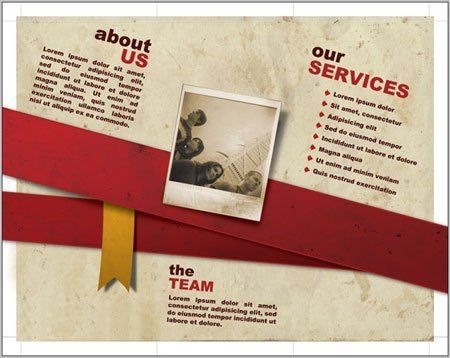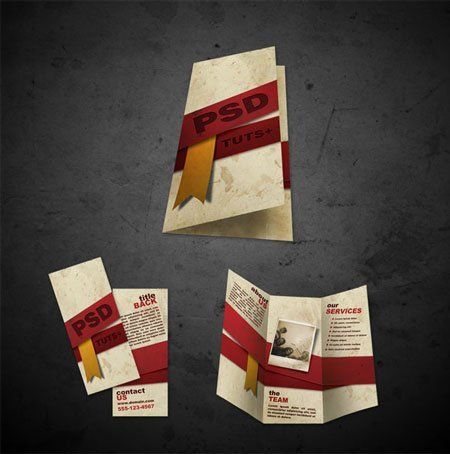Design Layout
V tejto lekcii sa naučíme vytvoriť rozloženie brožúry pomocou iba schopnosti programu Photoshop.
To je to, čo dostaneme na konci lekcie:

Materiály pre lekciu:
Krok 1. Tam sú niektoré veci, ktoré musíme zvážiť pred začatím dizajnu brožúry: veľkosť, tvar a typ skladania. Vo všeobecnosti musíme začať s ceruzkou a papierom - nakresliť náčrt našej brožúry. Brožúra bude mať dve strany, to znamená, že vo fotoshope budú dva dokumenty - jeden pre vnútornú stranu brožúry, druhá pre kryt.
Nižšie je projekt trojitej brožúry. Poďme volať každú tlačovú oblasť "tvár", takže budeme mať "osobu1", "osoba2", ...., "osoba6"
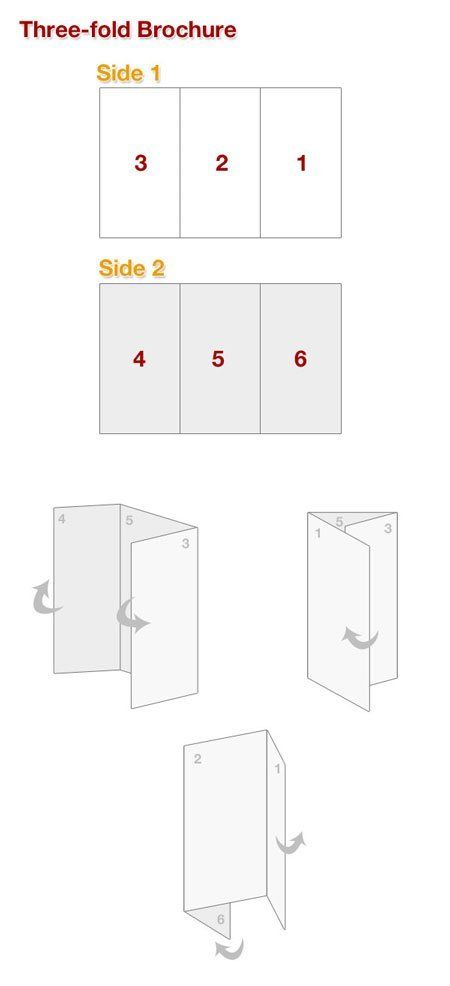
Krok 2.. Akonáhle ste prevrátili list papiera, začnite dizajn. Je to najkreatívnejší krok, takže sa neváhajte aplikovať svoju fantáziu. V nasledujúcom príklade autor použil tablet, aby ukázal náčrt. Obsahuje základné princípy práce. Náčrt vám pomôže vyvinúť celý dizajn a usporiadať informácie tak, že je k dispozícii čitateľovi a v skrútenej forme.
![]()
Strana 1.
Krok 3.. Vytvorte nový dokument. Pre tlačový projekt sú nastavenia dokumentu veľmi dôležité. Potom kliknite na tlačidlo Ctrl + R.zobraziť pravítko. Teraz potrebujeme sprievodcov. Myš nad vládcovi kurzor (nástroj " Pohybovať sa»Presunúť nástroj) a podržaním ľavého tlačidla myši, vytiahnite odtiaľ jeden sprievodca. Vertikálne, napríklad; Urobte to isté horizontálne.
* Ak chcete odstrániť sprievodcov, kliknite na tlačidlo Ctrl + H.. Rovnaká kombinácia, takže sa opäť objavia *.
Jednotky merania - palce (kliknite na PCM na linke a z zoznamu otvorok, vyberte položku "Inches" (INCE))
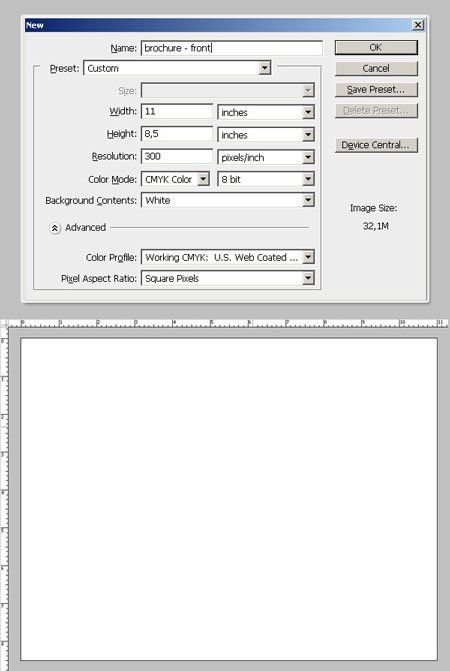
Krok 4.. Hranice pracovného priestoru. Definujeme hranice nášho tlačového dokumentu. Umiestnite vodiace lišty na každej strane dokumentu.
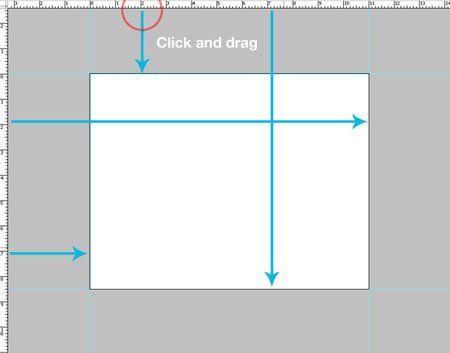
Krok 5.. Teraz zvýšte dokument v ponuke Veľkosť plátna (Obrázok Veľkosť plátna) - Pridajte navyše palec k šírke a výške dokumentu, okrem toho, uistite sa, že bod kotvy je uprostred. Ako vidíte, dokument sa na každej strane zvýšil o 0,5 palca.
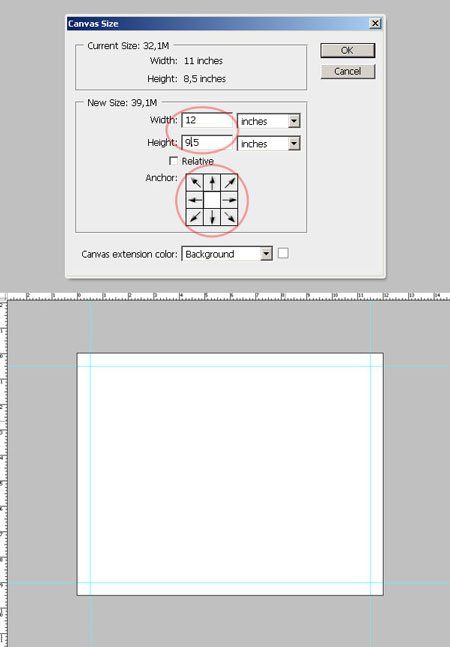
Krok 6.. Pridajte 0,25 palca (toto je veľmi dôležité, pretože obraz pozadia by mal byť umiestnený vo vnútri tlačených hraniciach dokumentu). Vytiahnite vodiace lišty a pred predchádzajúcimi sprievodcami umiestnite 0,25 palca.
Krok 7.. Bezpečnostné hranice. Aj keď je náš proces Trim krásny, stále existuje ďalšia malá oblasť, ktorú musíme zanechať prázdne. Budeme pridať bezpečnostnú hranicu medzi okrajom pracovného dokumentu a nášmu projektu, t.j. urobíme zarážku. Ak to chcete urobiť, vytiahnite vodiace lišty a miesto 0,25 palca do našej "hlavnej oblasti".
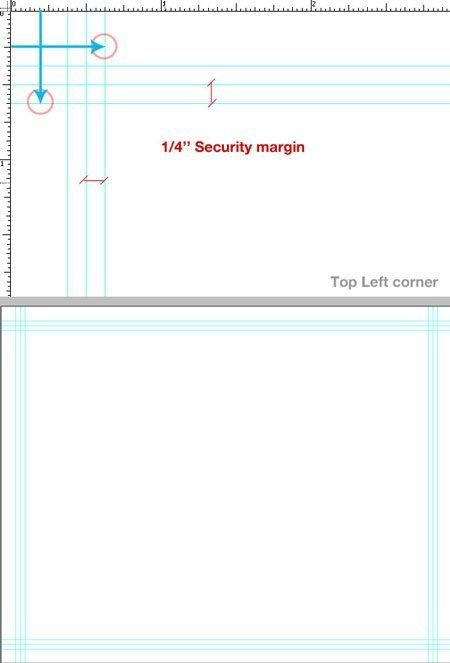
Krok 8.. Teraz musíme urobiť tri stĺpce s sprievodcami. Existuje niekoľko spôsobov, ako sa rozdeliť na tri časti, jeden z nich - vziať kalkulačku a rozdeliť 11/3 \u003d 3.66. Vyberte nástroj "Obdĺžnik" (Obdĺžnikový nástroj) (U) v režime obrázkov a nakreslite obdĺžnik, ako je uvedené nižšie. Presnosť teraz nie je dôležitá. Teraz vyberte nástroj "Pohyb" (Presun nástroj) (v) Zapnite panel s možnosťou "Zobraziť ovládacie prvky" (Show Transform Controls) a duplikujte obdĺžnik (pre túto svorku Alt. A presunúť obdĺžnik). Duplikovať druhý obdĺžnik. Teraz máme tri obdĺžniky. Zmeňte farbu kópií (grafické účely). Teraz zvýraznite tri obdĺžniky (na palete vrstvy, lipnutie Posunúť.Kliknite na vrstvy) as aktívnym nástrojom "Pohyb" Vytiahnite správne uzly doprava, kým nedosiahnete pravú hranicu "hlavnej oblasti", kliknite Zadať. Tento proces rozšíri naše obdĺžniky v rovnakých pomeroch. Teraz vyberte stredný obdĺžnik a nainštalujte nové "stĺpce", odstráňte naše obdĺžniky. Náš dokument je rozdelený do troch rovnakých častí.
Krok 9.. Bezpečnostné hrany so skladaním. Je to veľmi dôležité, pretože skladanie sa používa 2-3 mm pri tlači, nemali by ste mať žiadne grafické objekty v tejto oblasti. Pridajte vodiace lišty na ¼ palca na "Stĺpec" vodidiel na každej strane. Teraz máte skvelý dokument - šablónu pre ďalšie projekty, uistite sa, že ušetríte.
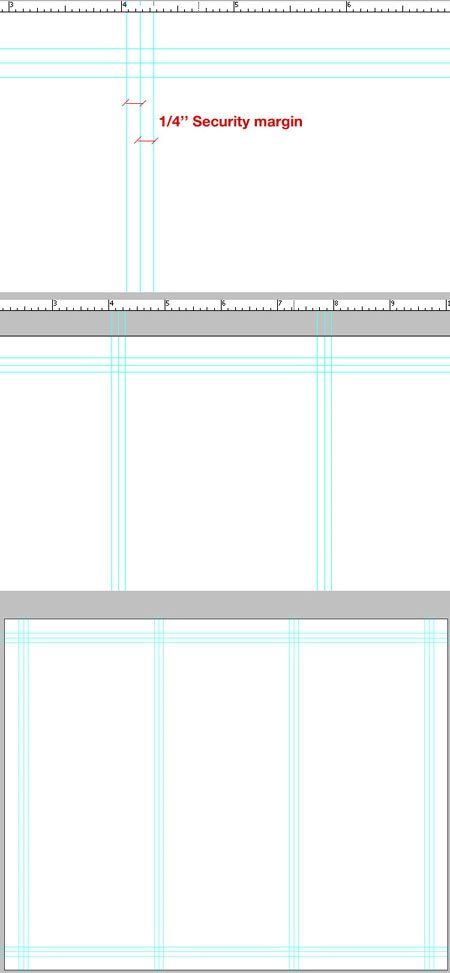
Krok 10.. Pozadie. Ako si spomeniete, používame farebný model CMYK.. Kliknite na farbu popredia na palete farieb a vyberte farbu pozadia. Nástroje "Obdĺžnik" (Obdĺžnikový nástroj) (U) Nakreslite obdĺžnik, ako je uvedené nižšie.

Krok 11.. Sprievodné orezávanie. Nastavte farbu popredia, ako je uvedené nižšie, vyberte nástroj "Linka" (Line nástroj) a kresliť riadky podľa obrázka nižšie.
Krok 12.. Umiestnite všetky vrstvy s riadkami v skupine a pomenujte ho " Trim". Ctrl + G. - Vytvorte skupinu vrstiev (musia byť pridelené predvrstvy)
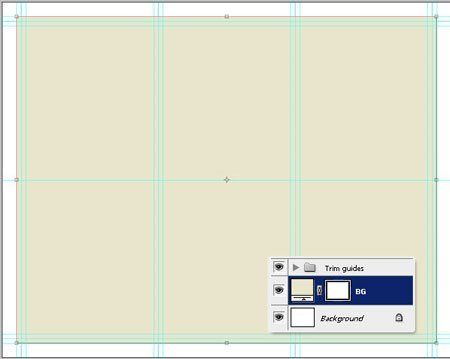
Dizajn
Krok 13.. Autor použil textúru, aby dal pozadie za následok špinavý starý papier. Textúra môže byť volaná v archíve. Preneste textúru do nášho dokumentu do novej vrstvy (pomocou nástroja "Presun"), umiestnite textúru, ako je uvedené nižšie, označte vrstvu " Bg.Textúra." Použitie nástroja " Pečiatka"(Clone Pečiatka) Odstráňte známky z atramentu a zmeny režim prekrytia (Režim miešania) pre vrstvu Násobenie (Vynásobte), nepriehľadnosť (Opacita) pre vrstvu 40%.
Krok 14.. Vyberte nástroj " Obdĺžnik " (Obdĺžnikový nástroj) (U) V režime obrázkov a nakreslite pás, ako je znázornené nižšie, farbu akéhokoľvek, pomenujte vrstvu " Prúžok.».

Použite nasledujúce štýly vrstiev:
Prekrytie gradientu:
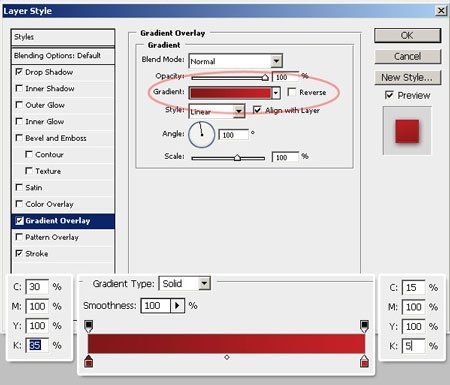
Mŕtvica\\ Mŕtvica:

Tieň\\ Vrhať tieň:

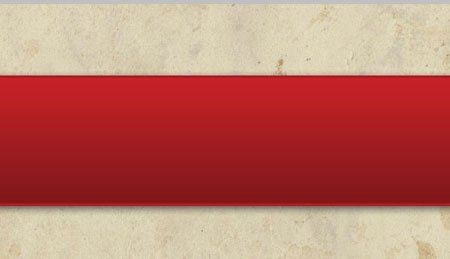
Krok 15.. Stlačte klávesové tlačidlo klávesnice Ctrl +.A.(Vyberiem všetko), na palete vrstvy vyberte vrstvu " Bg.Textúra."A Skopírujte výber ( Ctrl +.C.). Aktívna vrstva " Prúžok.", Vytvorte novú vrstvu, názov" Prúžok.Textúra."A vložte výber ( Ctrl +.V.). Ctrl +.T. a transformovať vrstvu " Prúžok.Textúra ", Ako je uvedené nižšie. Zostať na vrstve " Prúžok.Textúra.", Stlačte CTRL + KLIKNITEpodľa vrstvy miniatúrnej masky " Prúžok." Invertujeme výber Alokácia (Vyberte inverzné) a kliknite Vymazať.. Odstráňte výber Ctrl +.D.. Zmena režim prekrytia (Režim miešania) pre vrstvu " Textúra Stripe."na Lineárny dimér (Lineárne horieť). Vytvorte novú skupinu, názov « Prúžok."A miesto" prúžku "a" prúžku textúry ".
Krok 16.. Autor sa rozhodol nepoužívať vertikálne umiestnenie pásov a otočte ich pod uhlom 15 ° a 5 °. Vyberte nástroj " Pohyb » (Presun nástroj) a vyberte skupinu "Stripe", Ctrl +.T.Zmeňte uhol sklonu -15 °kliknite na tlačidlo Zadať
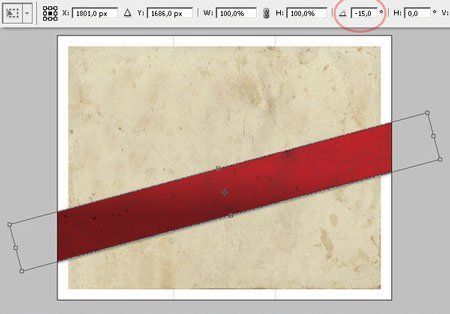
Vytiahnite ďalší sprievodca.
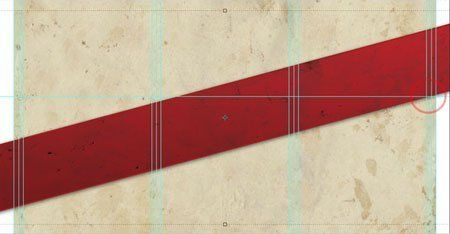
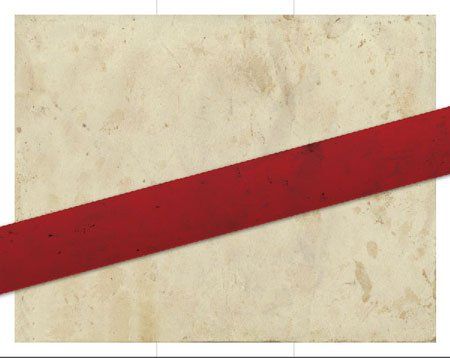
Krok 17.. Pridajte druhý pás. Vyberte skupinu Stripe as aktívnym nástrojom " Pohyb » (Presun nástroj), upnite kľúč Alt. A posuňte pás (toto skopírujete). Položte duplicitnú vrstvu pod originálom. Ctrl +.T. A otočte kopírovaný pásik horizontálne. Zmeňte nastavenia štýlu prúžky vrstvy: Prekrytie gradientu gradientové prekrytie:
Krok 18. Otočte druhý pás. Ctrl +.T.Zmeňte uhol sklonu -5 °kliknite na tlačidlo Zadať A pustíte tento pás niekoľkými milimetrami.
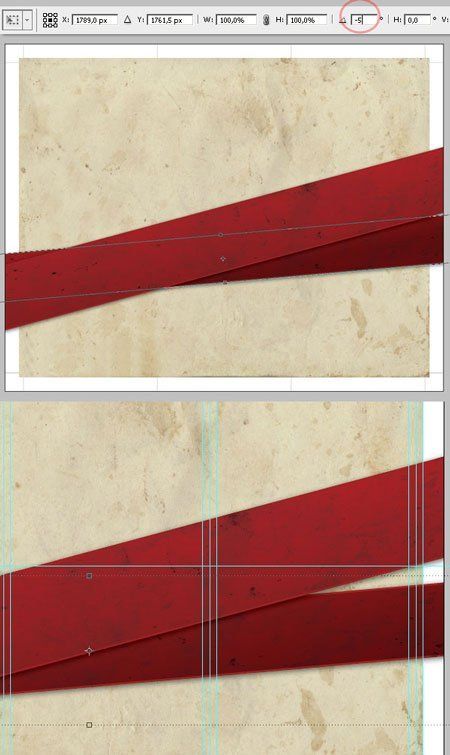
Zarovnanie. Ako chce autor pridať obalový efekt s pruhmi na zadnej strane, je veľmi dôležité ich dať do centra. Všetko prideľujeme Ctrl + A.) Vyberte si nástroj " Pohyb » (Presun nástroj), urobte aktívnu skupinu "Stripe" a na paneli parametrov kliknite na ikonu " Zarovnávacie centrá horizontálne"Zarovnajte horizontálne centrum), vyberte výber Ctrl +.D.. Opakujte túto operáciu s skupinou Stripe Copy
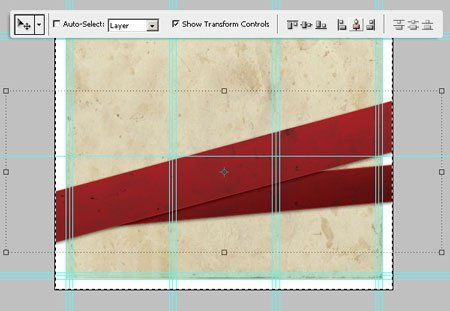
Krok 19.. Teraz pridáme žltú stuhu. Vytvorte novú skupinu medzi "Stripe" a "Stripe Copy" skupiny a názov "Ribbon". Vytvorte novú vrstvu, názov "Ribbon", vytiahnite sprievodcu a nástroj " Obdĺžnik"(Obdĺžnikový nástroj) (U) v režime obrázkov, nakresliť obdĺžnik, ako je znázornené nižšie, (mierne širšia ako červená), farba ktorejkoľvek. Vyberte nástroj " Pridajte referenčný bod"(Pridajte náradie kotva) a pridajte bod v strede spodnej šírky. Vyberte nástroj " Uhol"(Convert Point Tool) a kliknite na bod. Teraz nástroj " Šípka"(Priamy výberový nástroj) Posuňte bod hore, ukázalo sa, že sú rohy.
Krok 20.. Pridajte do našej pásky štýl vrstvy
Prekrytie gradientu gradientové prekrytie:
Zdvih:
Krok 21.. Pridajte tieňovú stuhu. Duplikovať vrstvu "páska" ( Ctrl +.J.) trochu dole a vpravo. Použite štýl vrstvy: Farba CHREAY \\ tFarbaPrekrytie. Platiť 10 px. Zmena režim prekrytia Násobenie"(Multiplay) a nepriehľadnosť (Opacita) pre vrstvu 75 %.
Krok 22.. Deformujeme pásku. Urobíme aktívnu vrstvu "Ribbon", Ctrl + T., kliknite na PKM a vyberte položku " Deformácia"(Warp), schovať sa za uzliny na skreslenie, ako v snímke snímky. Pridajte textúru na pásku pomocou techniky Krok 15.. Zmena režim prekrytia (Režim miešania) pre vrstvu na " Násobenie"(Multiplay) a opacita (opacity) pre vrstvu 50 %.
Krok 23.. Pridajte názov brožúry. Vyberte nástroj " Text"(Typ nástroja (t)) a zadajte slovo. Teraz v ponuke Okno (Okno) av dialógovom okne ZASTAVENIA Nasledujúce nastavenia. Potom zapnite textovú vrstvu -15 °. Pridajte štýl vrstvy:
FarbaFarba
Vonkajšia žiara\\ Vonkajšia žiara.
Vnútorný tieňVnútorný tieň.
Krok 24.. Opakujte predchádzajúci krok, napíšte slovo, ale s menším písmom a umiestnite ho na spodnú časť pruhu, aplikujte rovnaké štýly. Otočte textovú vrstvu -5 °Zmeňte nastavenia pre štýl Farba CHREAY \\ tFarbaPrekrytie
Krok 25.. Vytvorte novú vrstvu nazývanú "Shadow" pod skupinou "Stripe". Nakreslite pridelenie oválneho nástroja Elipsa"(Elipsa nástroj), farba čierna a aplikovať Filter Blur Blur cez Gauss (Filter rozmazanie Gaussovho rozmazania), polomer 20 RH, otočte elipsu -15 °meniť režim prekrytia (Režim miešania) pre vrstvu na " Násobenie"(Multiplay) a nepriehľadnosť (Opacita) pre vrstvu 50 %.
Krok 26.. Naplňte brožúru s obsahom. Vytvárať Text odseku Vrstva pre stĺpec "Osoba2" ČiernyFarba je čierna, autor pridal názov textu, nižšie uvedené nastavenia. Akonáhle ste vytvorili textové vrstvy (mali by byť tri z nich), zapnite ich -15 °. Nezabudnite na hranice - Guide Security.
Krok 27.. Pokračujeme v pridávaní textu. Upozornenie, že uhol otáčania v textovom vrstve "Kontaktujte nás" -5 °. Vytvorte skupinu pre každú tlačovú oblasť a umiestnite textové vrstvy v nich "osoba1", "osoba2", "osoba3".
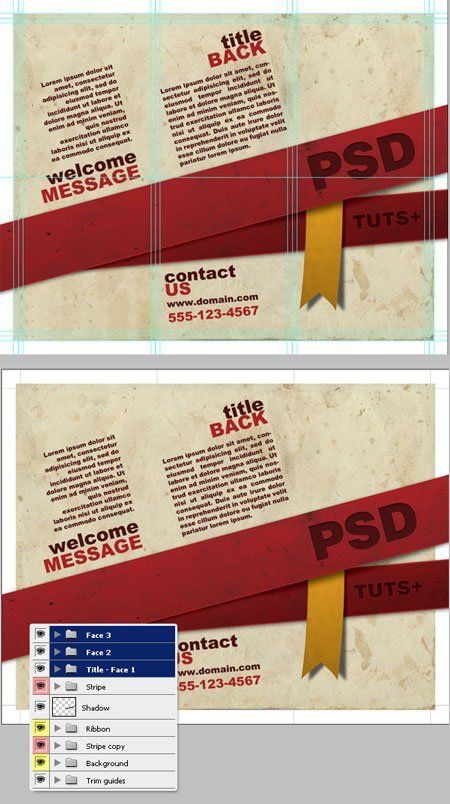
Sme pripravení na prvej strane nášho projektu. Uložte dokument a názov "Brožúra - front".
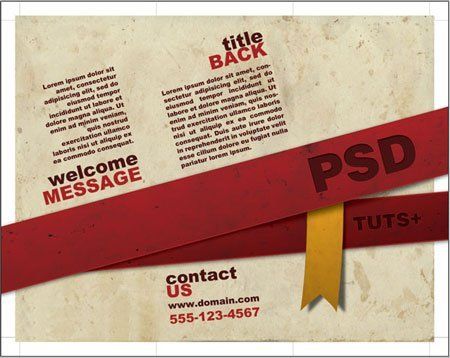
Strana 2.
Krok 28.. Hack alebo odstrániť vrstvy "osoba1", "osoba2", "osoba3", nechajte len pruhy a pásku. Vytvorte tri skupiny "osoba4", "osoba5", "osoba6".
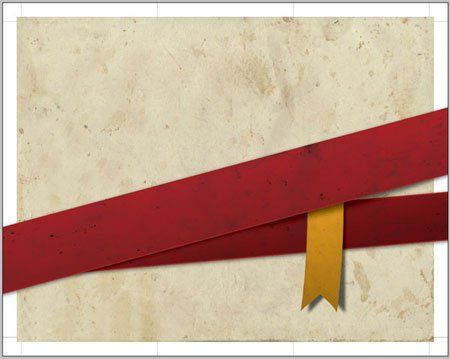
Krok 29.. Zvoľte "Stripe Copy". V ponuke Úprava transformácie odrážajú horizontálne (Upraviť transformáciu flip horizontálne) odráža pás. Urobte to isté s "Stripe" Group. Presunúť stuhu, ako je uvedené nižšie.
Krok 30.. Pokračujeme v pridávaní textu. Iba uhol otáčania v tomto prípade by mal byť pozitívny, zapnúť + 15 °.
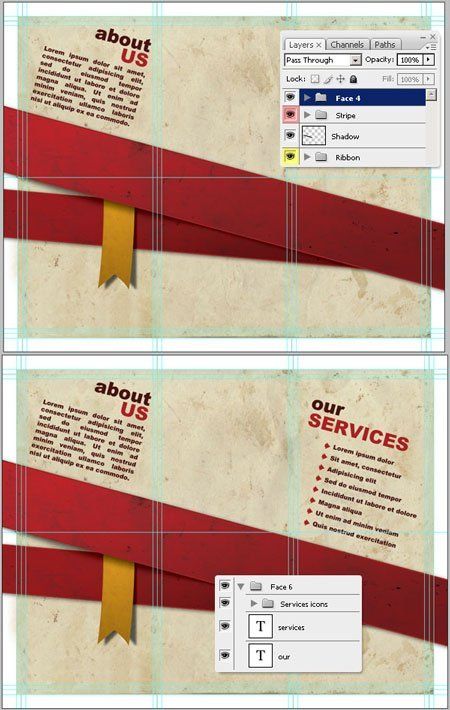
Krok 31.. Pridajte obrázok, polaroidný rám, prevod do nášho dokumentu, zavolajte na vrstvu "polaroid" a vložte vrstvu do skupiny. Teraz vložte ľubovoľný obrázok do tmavého obdĺžnika "Polaroid" (pridajte masku vrstvu). Položte vrstvu cez vrstvu "Polaroid" a názov ", zmeňte režim prekrytia (Režim miešania) pre vrstvu na " Prekrývanie"(Prekrytie).
Krok 32.. Vypúšťajte "obrázok" a "Polaroid" vrstvy v jednom a prejdite do menu Korekcia Color Tone / Sýtosť (ODTIEŇ SÝTOSŤ) ( Ctrl + U.) Nastavenia nižšie
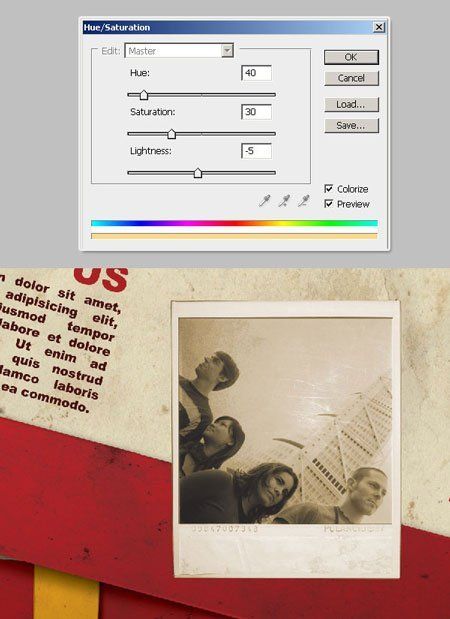
Krok 33.. Pridajte tieň do obrázka. Vytvorte čierny obdĺžnik na novú vrstvu, umiestnite vrstvu pod "polaroid" vrstvu a názov "tieň". Stlačiť Ctrl +.F.Ak chcete použiť filter "Gaussov Blur" s najnovšími nastaveniami. Zmena režim prekrytia (Režim miešania) pre vrstvu na " Násobenie"(Multiplay) a nepriehľadnosť (Opacita) pre vrstvu 60 A otočte vrstvu s tieňom niekoľkých stupňov doprava.
Krok 34.. Najnovšie ťahy. Otočte "Personne" trochu doprava, vyberte nástroj " Dimér"(Burn Tool) a trochu mimoriadne niektoré stránky našej fotografie
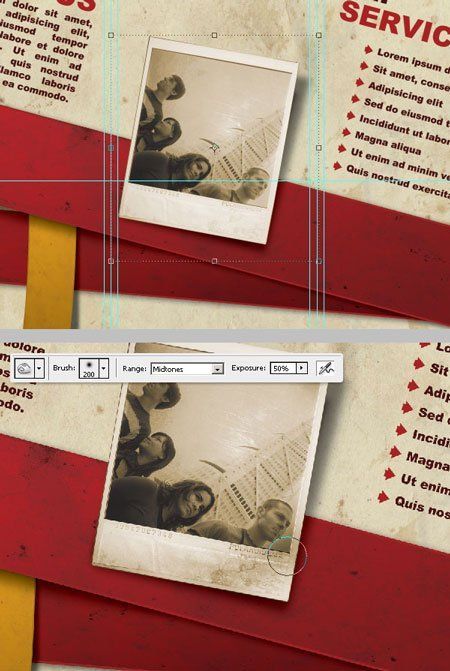
Krok 35.. Druhá strana je pripravená.