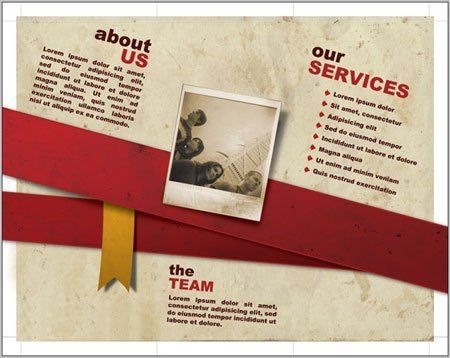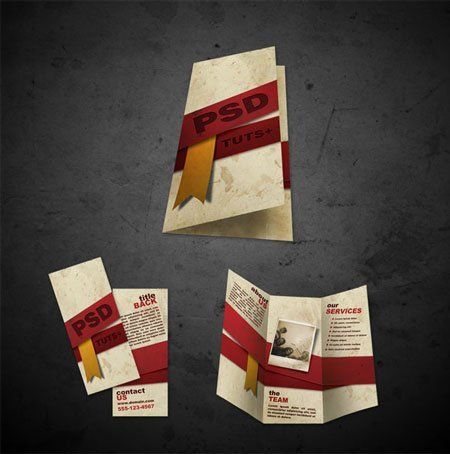Буклет орналасуын жобалау
Бұл сабақта біз Photoshop бағдарламасының мүмкіндіктерін пайдаланып буклет орналасуын жасауды үйренеміз.
Сабақтың соңында біз аламыз:

Сабаққа арналған материалдар:
1-қадам. Кітапшаны құра бастамас бұрын ескеру қажет, олардың мөлшері, пішіні және бүктеу түрі. Жалпы, біз қарындашпен және қағаздан бастауымыз керек - біздің брошюрамыздың эскизін сызыңыз. Кітапшада екі жағы болады, бұл Photoshop-та екі құжат болады, бұл кітапшаның ішіндегі екі құжат болады, ал брошюраның ішінде біреуі, екіншісі мұқаба үшін.
Төменде үш есе брошюраның жобасы келтірілген. «Бет» әр аймағын «тұлға» деп атайық, сондықтан бізде «адам1», «тұлға», ...., ...., «Жеке тұлға»
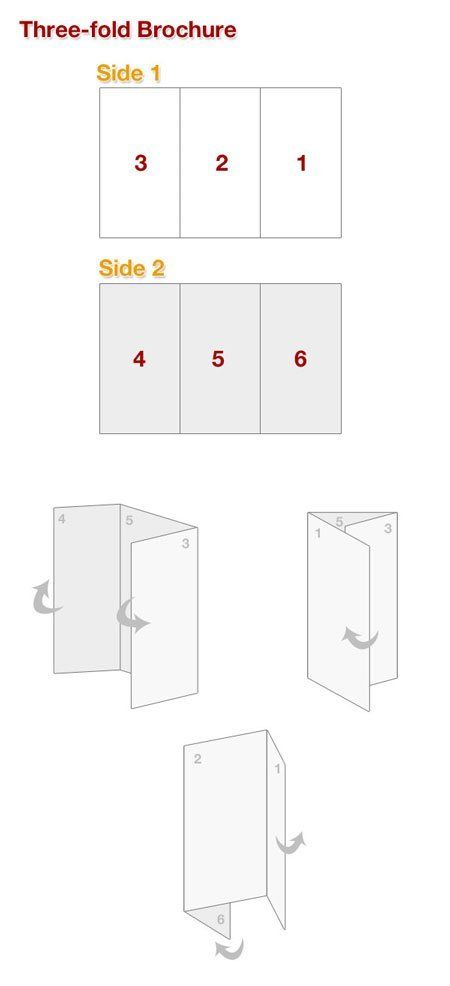
2-қадам.. Сіз қағаз парағыңызды орап болғаннан кейін, дизайнды бастаңыз. Бұл ең креативті қадам, сондықтан сіздің қиялыңызды қолдануға болады. Келесі мысалда автор эскизді көрсету үшін планшетті пайдаланды. Онда жұмыстың негізгі принциптері бар. Эскиз сізге бүкіл дизайнды жасауға және оқырманға және бұралған түрде қол жетімді болатындай етіп, ақпарат ұйымдастырады.
![]()
1-тарап.
3-қадам.. Жаңа құжат жасаңыз. Басып шығару жобасы үшін құжат параметрлері өте маңызды. Содан кейін басыңыз Ctrl + R.сызғыш болуы керек. Қазір бізге гидтер қажет. Сызғыштың үстіндегі тышқан (құрал »(құрал» Ауыстыру»\\ Жылжыту құралы) және тінтуірдің сол жақ батырмасын басып, сол жерден бір бағыттағышты тартыңыз. , Мысалы, мысалы,; Көлденеңінен бірдей жасаңыз.
* Нұсқаулықтарды жою үшін нұқыңыз Ctrl + H.. Сол комбинация, олар қайтадан пайда болады *.
Өлшем бірліктері (Дюйм) (Жолдағы PCM) түймесін басып, ашу тізімінен «дюйм» (DECHS »(ONCES)) таңдаңыз
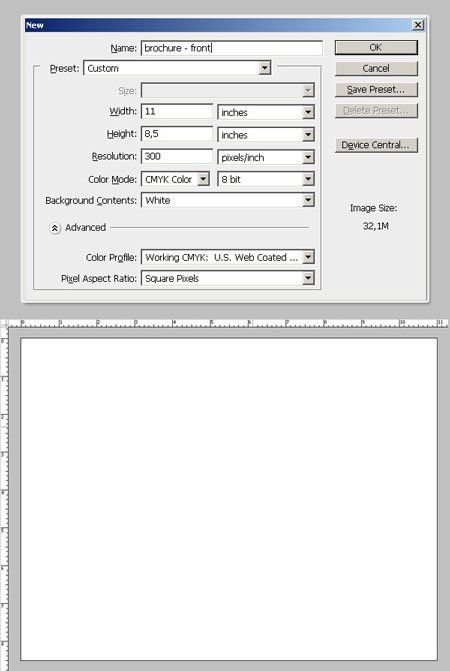
4-қадам.. Жұмыс кеңістігінің шекаралары. Біз баспа құжатының шекараларын анықтаймыз. Нұсқаулықтарды құжаттың екі жағына қойыңыз.
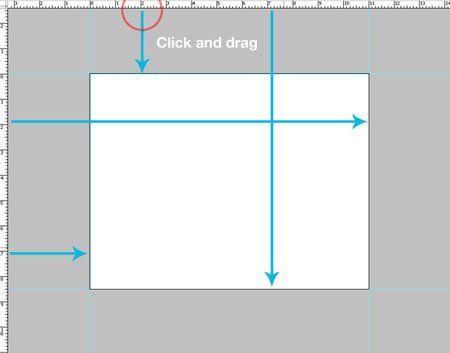
5-қадам.. Енді құжаттағы құжатты көбейтіңіз Сурет \\ кенеп мөлшері (Сурет \\ Кенеп өлшемі) - құжаттың ені мен биіктігіне дюйм қосу, Сонымен, якорь нүктесі ортасында екеніне көз жеткізіңіз. Көріп отырғаныңыздай, құжат әр жағынан 0,5 дюймге артты.
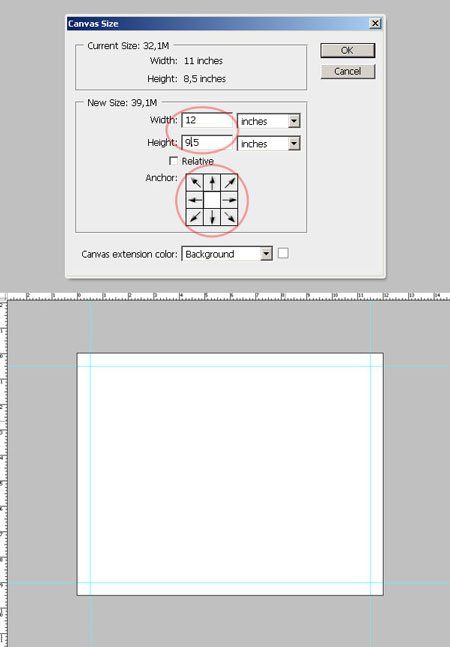
6-қадам.. 0,25 дюйм қосыңыз (бұл өте маңызды, өйткені фондық сурет құжаттың басып шығарылған шекараларының ішінде орналасуы керек). Бағыттаушыларды шығарып, алдыңғы бағыттағыштардан 0,25 дюймді салыңыз.
7-қадам.. Қауіпсіздік шекаралары. Біздің тримдік процесс әдемі болса да, біз әлі де бос қалдыруымыз керек тағы бір кішкентай аймақ бар. Біз қауіпсіздік шекарасын жұмыс құжатының шеті мен біздің жобаның арасына қосамыз, яғни, I. Біз шегінеміз. Мұны істеу үшін нұсқаулықтарды тартып, 0,25 дюймді «негізгі аймақ» ішіне салыңыз.
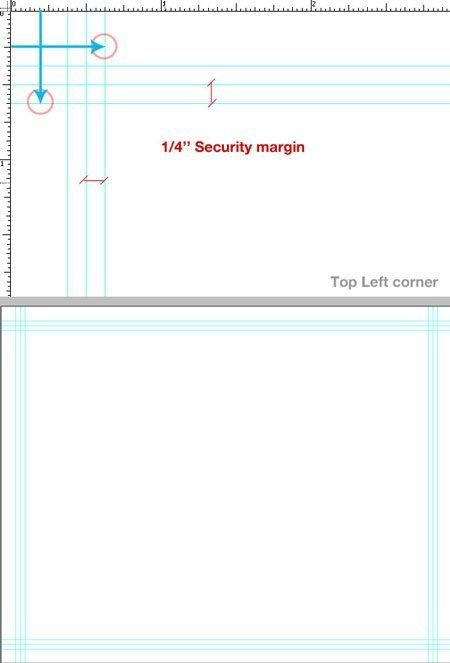
8-қадам.. Енді біз нұсқаулықтармен үш баған жасауымыз керек. Үш бөлікке бөлінудің бірнеше әдісі бар, олардың біреуі - калькуляторды алып, 11/3 \u003d 3.66 бөліңіз. Құралды таңдаңыз «Тіктөртбұрыш» (Ыстық құралы) (u) цифрлар режимінде және төменде көрсетілгендей тіктөртбұрышқа салыңыз. Қазір дәлдік маңызды емес. Енді құралды таңдаңыз «Қозғалыс» (Құралды жылжыту) (v) Опциялар тақтасын қосыңыз «Басқару элементтерін көрсету» (Трансформацияны көрсетіңіз) және тіктөртбұрыштың көшірмесін жасаңыз (осы қысқыш үшін) Alt. Және тіктөртбұрышты жылжытыңыз). Екінші тіктөртбұрыштың көшірмесі. Қазір бізде үш тіктөртбұрыш бар. Көшірмелердің түсін өзгертіңіз (графикалық мақсаттар). Енді үш тіктөртбұрышты бөлектеңіз (қабат палитрасында, жабысыңыз Ауысу.Қабаттарды нұқыңыз) және белсенді құралмен «Қозғалыс» «Негізгі аймақтың» оң жақ жиегіне жеткенше оңға оң түйіндерді оңға қарай тартыңыз, нұқыңыз Кіру. Бұл процесс біздің тіктөртбұрыштарымызды тең пропорцияларда кеңейтеді. Енді ортаңғы тіктөртбұрышты таңдап, жаңа «бағандарды» орнатыңыз, тіктөртбұрыштарыңызды алып тастаңыз. Біздің құжатымыз үш тең \u200b\u200bбөлікке бөлінеді.
9-қадам.. Бүктеу жиектері. Бұл өте маңызды, өйткені бүктеу басып шығару кезінде 2-3 мм қолданылғандықтан, сізде осы аймақта ешқандай графикалық нысандар болмауы керек. Әр жағынан «баған» бағыттағыштарына ¼ дюймге бағыттағыштарды қосыңыз. Енді сізде керемет құжат бар - қосымша жобалар үшін шаблон, сақтаңыз.
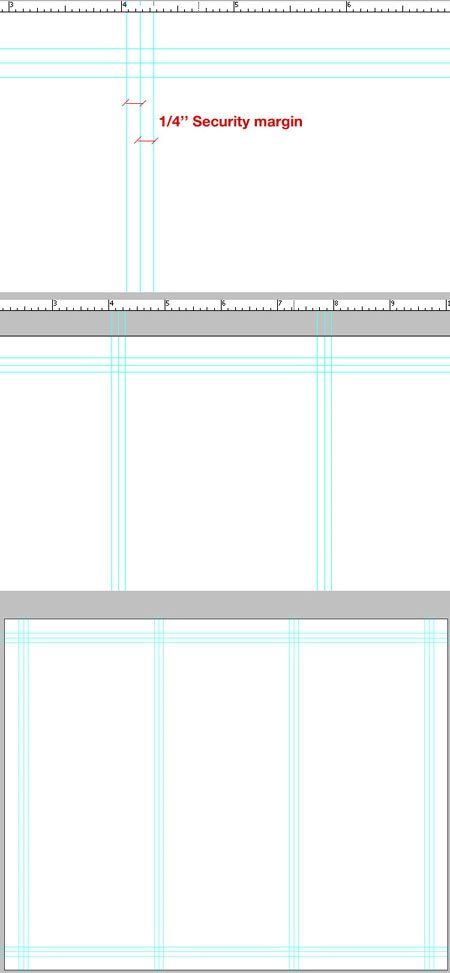
10-қадам.. Фон. Сіз қалай есіңіздеше, біз түс үлгісін қолданамыз Cmyk.. Түстер палитрасындағы алдыңғы суреттің түсін, өң түсін таңдаңыз. Аспап «Тіктөртбұрыш» (Тіктөртбұрыш құралы) (U) Төменде көрсетілгендей төртбұрыш салыңыз.

11-қадам.. Тегістеуге арналған нұсқаулық. Алдыңғы түстерді төменде көрсетілгендей етіп орнатыңыз, құралды таңдаңыз «Түзу» (Жол құрал) және төменде көрсетілгендей сызықтар салыңыз.
12-қадам.. Барлық қабаттарды топқа салыңыз және оны атаңыз » Білімді гидтер". Ctrl + G. - топтар тобын құру (бөліну керек)
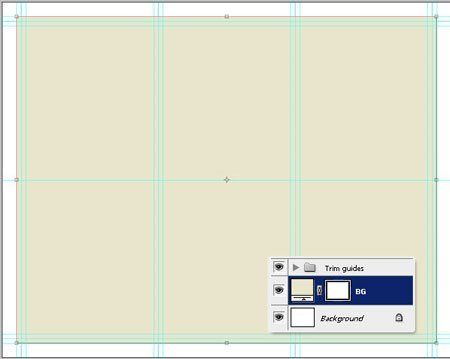
Жобалау
13-қадам.. Автор текстураны лас ескі қағаздың әсерін беру үшін қолданды. Текстураны мұрағатқа шақыруға болады. Текстураны біздің құжатқа жаңа қабатқа жіберіңіз («Жылжыту құралын қолдана отырып), құрылымды төменде көрсетілгендей қойыңыз,« Қабатты атаңыз » Бг.Текстура.« Құралды қолдану » Мөрлеу«(Клондық маркалар құралы) белгілерді сия мен өзгертуді алып тастаңыз Қабаттасу режимі (Араластыру режимі) қабаты үшін Көбейту (Көбейту), ашық (Мөлдірлік) қабат үшін 40%.
14-қадам.. Құралды таңдаңыз » Тіктөртбұрыш » (U) цифрлар режимінде) (u) суреттер режимінде, төменде көрсетілгендей, төменде көрсетілгендей, қабаттың түсі » Жолақ».

Келесі қабатты стильдерді қолданыңыз:
Градиенттің қабаттасуы \\ градиент қабаттасуы:
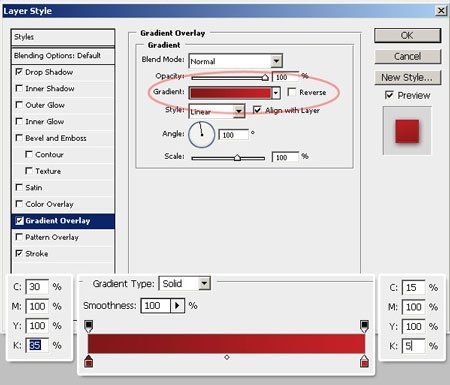
Инсуль\\ Инсульт:

Көлеңке\\ Тамшы көлеңке:

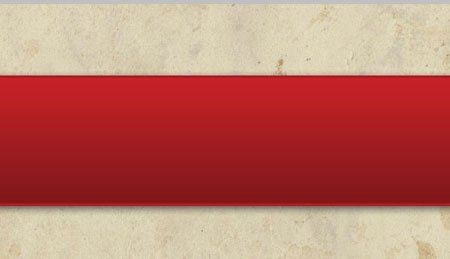
15-қадам.. Пернетақтадағы пернені басыңыз Ctrl +.А.(Мен бәрін таңдаймын), қабаттың бояғышында қабатты таңдаңыз » Бг.Текстура.»Таңдауды көшіріңіз ( Ctrl +.C.). Белсенді қабат жасаңыз » Жолақ«, Жаңа қабат жасаңыз, атау« ЖолақТекстура.«Және таңдауды салыңыз ( Ctrl +.В.). Ctrl +.Т. және қабатты түрлендіріңіз » ЖолақҚұрылымы », Төменде көрсетілгендей. Қабатта болу » ЖолақТекстура.«, Ctrl + нұқыңызминиатюралық маска қабаты бойынша » Жолақ« Біз таңдауды өзгерттік Бөлу \\ инверсия (\\ Interstion) тармағын таңдап, нұқыңыз Жою.. Таңдауды алып тастаңыз Ctrl +.D.. Өзгеріс Қабаттасу режимі (Араластыру режимі) қабат үшін » Жолақ құрылымы.« үстінде Сызықтық күңгірт (Сызықты күйік). Жаңа топ құру, аты « Жолақ«Және« жолақты »және« жолақ құрылымын »қойыңыз.
16-қадам.. Автор жолақтардың тік орналасуын пайдаланбауға және оларды 15 ° және 5 ° бұрышқа бұру туралы шешім қабылдады. Құралды таңдаңыз » Қозғалыс » (Құралды жылжытыңыз) және «Жолды» таңдаңыз, Ctrl +.Т.Боқтату бұрышын өзгертіңіз -15 °1 °h, нұқып басыңыз Кіру
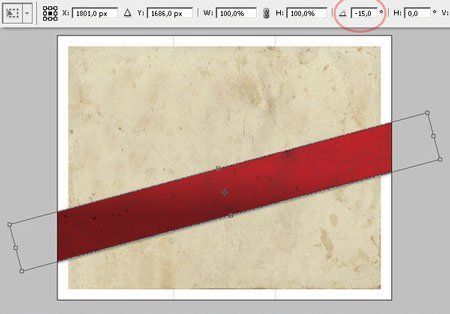
Басқа нұсқаулықты шығарыңыз.
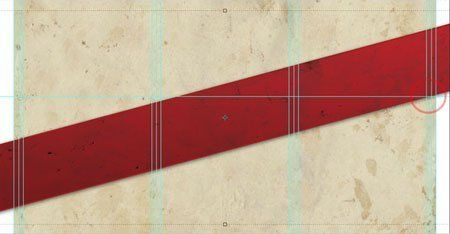
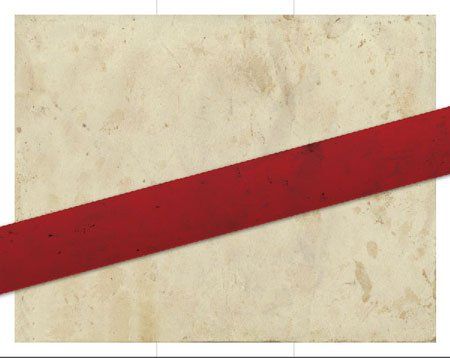
17-қадам.. Екінші жолақты қосыңыз. Жолақты топты және белсенді құралмен « Қозғалыс » (Құралды жылжыту), кілтті қысыңыз Alt. Жолақты жылжытыңыз (бұл сіз оны көшірдіңіз). Түпнұсқадағы қайталанатын қабатты орналастырыңыз. Ctrl +.Т. Көшірілген жолақты көлденең бұраңыз. Жолақтың қабаты мәнерінің параметрлерін өзгертіңіз: Градиенттің қабаттасуы \\ градиенттің қабаттасуы:
18-қадам. Екінші жолақты бұраңыз. Ctrl +.Т.Боқтату бұрышын өзгертіңіз -58, нұқып басыңыз Кіру Және бұл жолақты бірнеше миллиметрге дейін жіберіңіз.
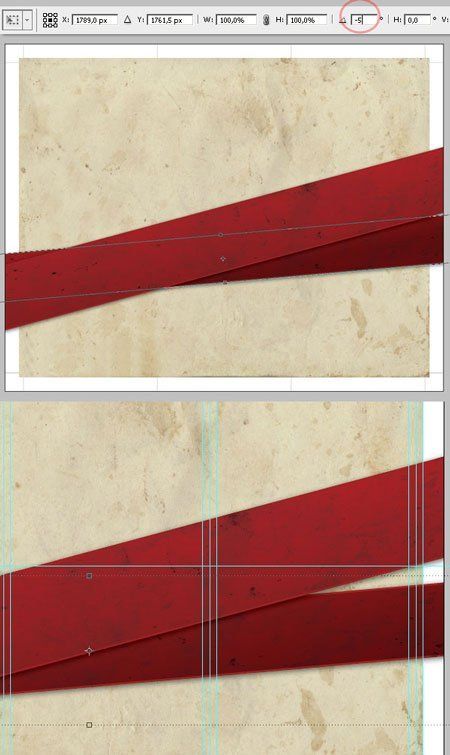
Туралау. Автор артқы жағындағы жолақтармен орамалы эффект қосқысы келетіндіктен, оларды орталыққа қою өте маңызды. Біз бәрін бөлдік ( Ctrl + A.), құралды таңдаңыз » Қозғалыс » (Құралды жылжыту), «Жолды» және Параметр тақтасындағы «Жолды» жасаңыз және Параметр тақтасында белгішені нұқыңыз » Көлденеңінен туралау орталықтары«Көлденең орталықты туралаңыз), таңдауды алып тастаңыз Ctrl +.D.. Бұл әрекетті жолақты көшіру тобымен қайталаңыз
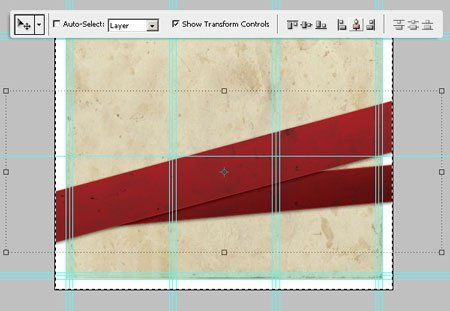
19-қадам.. Енді біз сары лентаны қосамыз. «Жолақ» және «Stripe Copy» топтары мен «Таспаны» және атауының арасында жаңа топ құрыңыз. Жаңа қабат, «Таспаны» атаңыз, нұсқаулық пен құралды тартыңыз » Тікбұрыш«(U) цифрлар режимінде (u) цифрлар режимінде, төртбұрыш сызыңыз, төменде көрсетілгендей, (аздап кеңірек), кез келген түсі. Құралды таңдаңыз » Сілтеме нүктесін қосыңыз«(Зәкір нүктелі құралын қосыңыз) және төменгі енінің ортасына нүкте қосыңыз. Құралды таңдаңыз » Бұрыш«(Нүкте құралын түрлендіру) және нүктені нұқыңыз. Қазір құрал » Жебе«(Тікелей таңдау құралы) Бұрыштарға бағытталған нүктені жоғары қарай жылжытыңыз.
20-қадам.. Біздің таспамызға қабат мәнерін қосыңыз
Градиенттің қабаттасуы \\ градиенттің қабаттасуы:
Инсульт \\ инсульт:
21-қадам.. Көлеңке таспасын қосыңыз. «Таспаның» қабатының көшірмесі ( Ctrl +.Дж.), Жаңа «таспа көлеңкесі» қабатын атаңыз және артқы жағын атаңыз (Қабаттағы PCM батырмасын басып, «Растриер қабаты» тізімінен таңдаңыз) («Растрийдің қабатының астына қойыңыз),« Таспаны көлеңкелі »қабатын ауыстырыңыз сәл төмен және дұрыс. Қабатты стильді қолданыңыз: Түстердің қабаты \\ТүрҚабаттасу. Өтініш беру 10 px. Өзгеріс Қабаттасу режимі Көбейту«(Multiplay) және ашық (Мөлдірлік) қабат үшін 75 %.
22-қадам.. Біз таспаны деформациялаймыз. Біз «лента» белсенді қабаты жасаймыз, Ctrl + T., PKM түймесін басып, таңдаңыз » Деформация«(WARP), Screenshot-дағы сияқты түйіндердің артында жасырыңыз. Техниканың көмегімен текстураны таспаға қосыңыз 15-қадам.. Өзгеріс Қабаттасу режимі (Араластыру режимі) қабат үшін « Көбейту«(Multiplay) және қабатқа арналған мөлдірлік (мөлдірлік) 50 %.
23-қадам.. Кітапшаның атын қосыңыз. Құралды таңдаңыз » Мәтін«(Құралдар) теріңіз (t)) және сөзді енгізіңіз. Қазір мәзірде Терезе \\ символы (Терезе \\ таңбасы) және келесі параметрлер тілқатысу терезесін тоқтату тілқатысу терезесінде. Содан кейін мәтіндік қабатты қосыңыз -15 °1 °h. Қабатты мәнер қосыңыз:
Түстердің қабаты\\ Түстердің қабаты
Сыртқы жарқыл\\ Сыртқы жарқыл.
Ішкі көлеңке\\ Ішкі көлеңке.
24-қадам.. Алдыңғы қадамды қайталаңыз, сөзді жазыңыз, бірақ кішірек қаріппен және оны жолдың түбіне салыңыз, сол стильдерді қолданыңыз. Мәтін қабатын қосыңыз -58Стиль параметрлерін өзгертіңіз Түстердің қабаты \\ТүрҚабаттасу
25-қадам.. «Жолақ» тобының астындағы «көлеңкелі» деп аталатын жаңа қабат жасаңыз. Сақа құралдарын бөлу Эллипс«(Эллипс құралы), түсі қара және жағыңыз Гаусстың үстінен \\ бұлыңғырландырыңыз (\\ \\ Gaussian blur сүзгісі), радиус 20 RH, эллипсті қосыңыз -15 °1 °h, өзгерту Қабаттасу режимі (Араластыру режимі) қабат үшін « Көбейту«(Multiplay) және ашық (Мөлдірлік) қабат үшін 50 %.
26-қадам.. Кітапшаны мазмұнмен толтырыңыз. Жарату Абзац мәтіні «Адам2» бағанына арналған қабат, қаріп Arial қараТүсі қара, автор мәтіннің атын, төменде көрсетілген параметрлерді қосты. Сіз мәтіндік қабаттарды жасағаннан кейін (олардың үшеуі болуы керек), оларды қосыңыз -15 °1 °h. Шекаралар туралы ұмытпаңыз - гидтің қауіпсіздігі.
27-қадам.. Біз мәтінді қосуды жалғастырамыз. «Бізбен байланыс» мәтіндік қабатындағы айналу бұрышы -58. Әр басып шығару аймағына топ құрыңыз және мәтіндік қабаттарды «Адам1», «Жеке тұлға2», «Жеке тұлға3» қойыңыз.
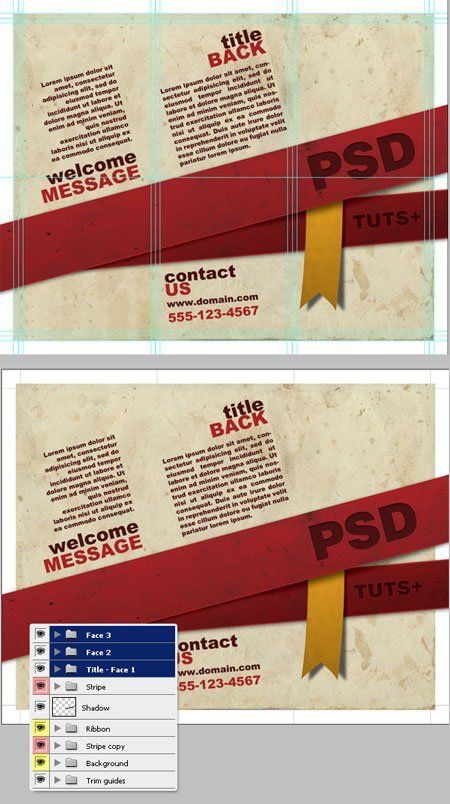
Біз жобамыздың бірінші жағына дайынбыз. Құжатты сақтаңыз және «брошюраны» атаңыз.
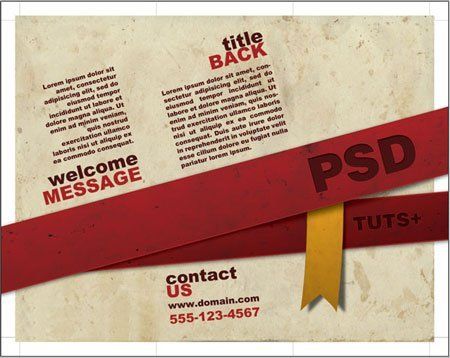
2-партия.
28-қадам.. «Адам1» қабаттарын, «Адам2», «Жеке тұлға3» -ді бұзыңыз немесе алып тастаңыз, тек жолақтар мен лента қалдырыңыз. «Жеке тұлға4», «Адам5», «Жеке тұлға6» құру.
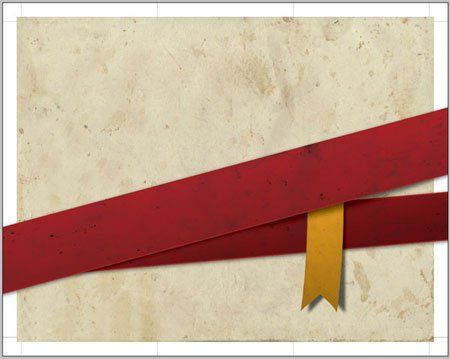
29-қадам.. «Жолды көшіру» таңдаңыз. Мәзірде Өңдеу \\ түрлендіру \\ көлденеңінен көрсетіңіз (Өңдеу \\ түрлендіру \\ Айналдыру \\ Айналдыру горизонтальды) жолақты көрсетеді. «Жолау» тобымен бірдей жасаңыз. Таспаны төменде көрсетілгендей жылжытыңыз.
30-қадам.. Біз мәтінді қосуды жалғастырамыз. Бұл жағдайда айналу бұрышы оң болуы керек, қосу керек + 15 °.
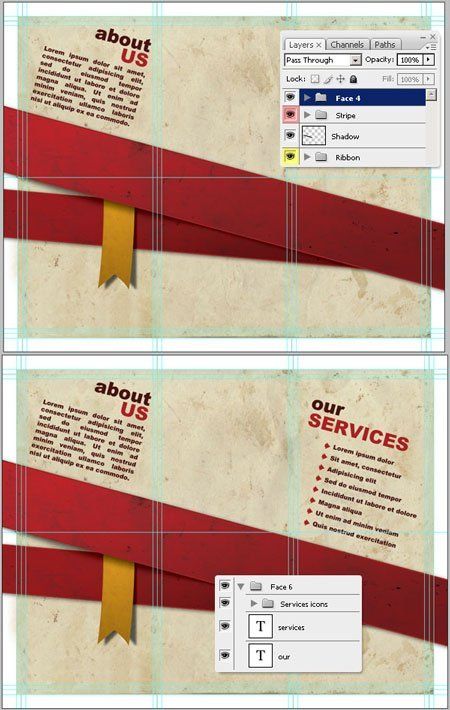
31-қадам.. Сурет, полароидтық жақтау, біздің құжатқа аударыңыз, «полароид» қабатына қоңырау шалып, жеке топқа қабат салыңыз. Енді «Полароид» қара дөрекі тіктөртбұрышқа кез-келген суретті салыңыз (қабат маскасын қосыңыз). Қабатты «полароид» қабатының үстіне қойыңыз және «Сурет» атауы, өзгертіңіз Қабаттасу режимі (Араластыру режимі) қабат үшін « Қабаттасу«(Қабаттасу).
32-қадам.. «Сурет» және «Полароид» қабаттарын ағызып, мәзірге барыңыз Сурет \\ Түзету \\ Түс реңі / қанықтылық (Реңк / қанықтылық) ( Ctrl + U.), төменде көрсетілген параметрлер
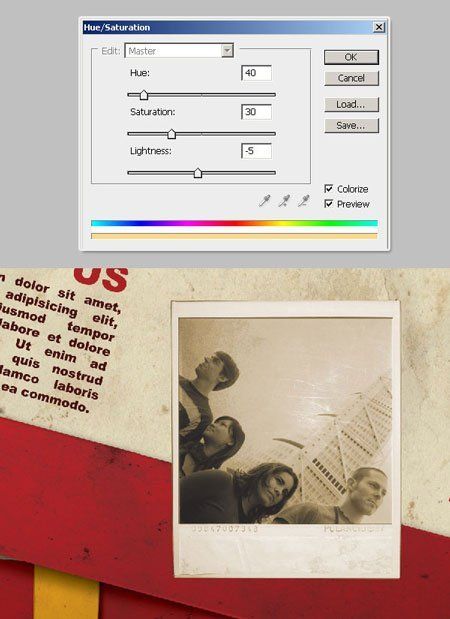
33-қадам.. Суретке көлеңке қосу. Жаңа қабатқа қара тіктөртбұрыш жасаңыз, қабатты «полароид» қабатының астына қойыңыз және «көлеңке» атауымен орналастырыңыз. Басу Ctrl +.F.Соңғы параметрлермен «Gaussian Blur» сүзгісін қолдану. Өзгеріс Қабаттасу режимі (Араластыру режимі) қабат үшін « Көбейту«(Multiplay) және ашық (Мөлдірлік) қабат үшін 60 % Және қабатты оңға бірнеше дәрежеде бұраңыз.
34-қадам.. Соңғы соққылар. «Жеке тұлғаға» бұраңыз, оң жаққа дейін, құралды таңдаңыз » Күңгіршек«(Күйік құралдары) және біздің фотосуретте аздаған кейбір сайттар
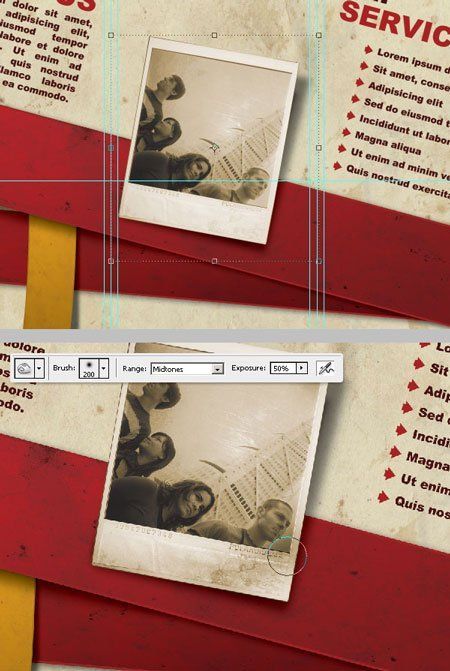
35-қадам.. Екінші жағы дайын.