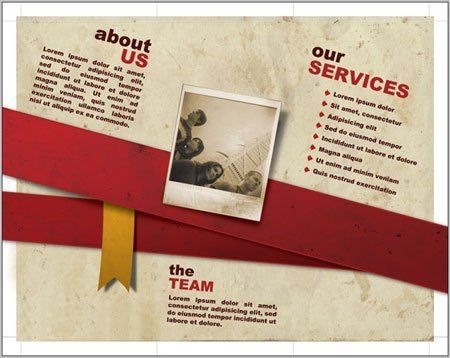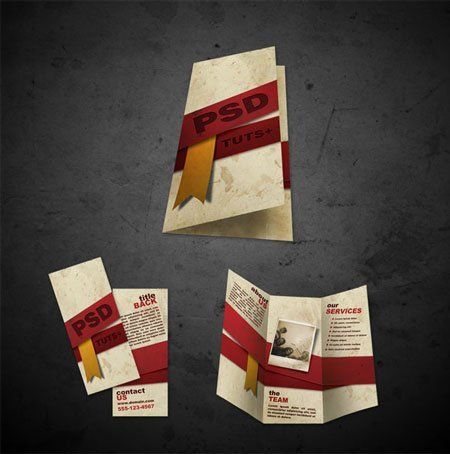Dizajn rasporeda brošura
U ovoj lekciji naučit ćemo kreirati izgled brošura koristeći samo mogućnosti programa Photoshop.
To je ono što stižemo na kraju lekcije:

Materijali za lekciju:
Korak 1. Postoje neke stvari koje trebamo razmotriti prije početka dizajniranja brošure: veličine, oblika i sklopivog tipa. Općenito, moramo započeti olovkom i papirom - nacrtajte skicu naše brošure. Brošura će imati dvije strane, znači da će biti dva dokumenta u Photoshopu - jedan za unutarnju brošuru, drugi za naslovnicu.
Ispod je projekt trostruke brošure. Nazovimo svako područje ispisa "lice", pa ćemo imati "osobu1", "osobu2", ...., "osoba6"
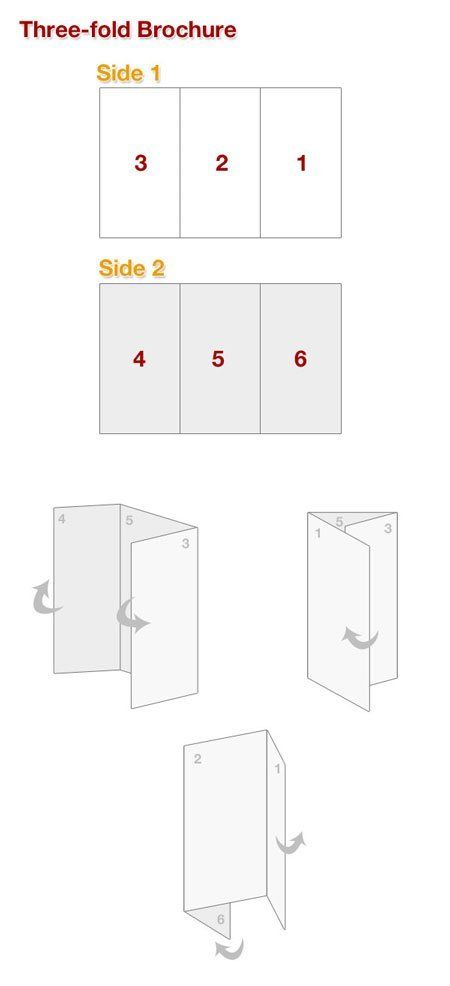
Korak 2.. Jednom kada prebacite list papira, pokrenite dizajn. To je najkreativniji korak, pa slobodno primijenite svoju fantaziju. U sljedećem primjeru autor je koristio tablet za prikaz skice. Sadrži osnovne principe rada. Skica će vam pomoći da razvijete cijeli dizajn i dogovorite informacije kako biste dostupni čitaču i u iskrivljenom obliku.
![]()
Zabava 1.
Korak 3.. Kreirajte novi dokument. Za projekt ispisa, postavke dokumenata su vrlo važne. Zatim kliknite Ctrl + R.da se pojave vladar. Sada su nam potrebni vodiči. Miš preko vladara kursor (alat " Pomaknuti se»\\ Pomicanje alata) i držeći lijevu tipku miša, povucite jedan vodič odatle. Vertikalno, na primjer; Učinite isto vodoravno.
* Da biste uklonili vodiče, kliknite Ctrl + H.. Ista kombinacija, tako da se pojave ponovo *.
Jedinice mjerenja - inča (kliknite na PCM na liniji i sa liste za otvaranje odaberite "Inč" (INCES))
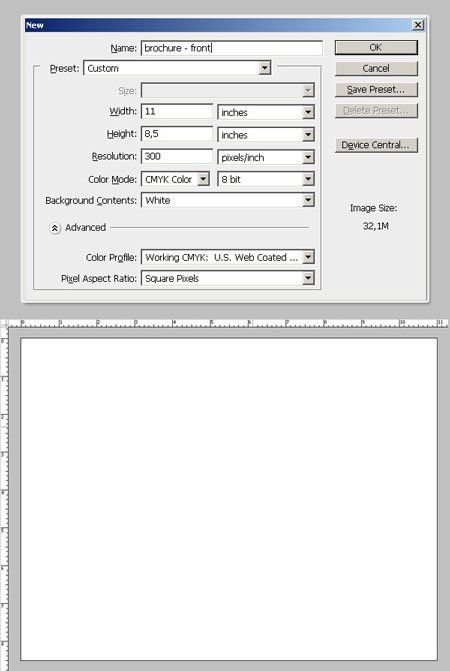
Korak 4.. Granice radnog prostora. Definiramo granice našeg ispisa dokumenta. Postavite vodilice sa svake strane dokumenta.
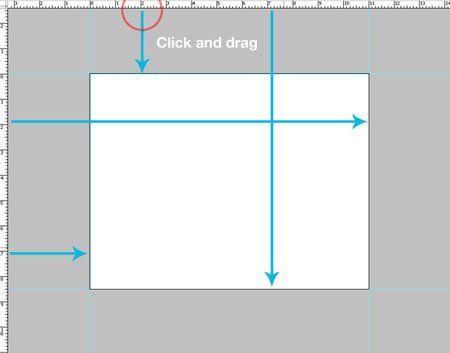
Korak 5.. Sada povećajte dokument u meniju Slika \\ platnena veličina (Slika \\ platnena veličina) - Dodajte inč u širinu i visinu dokumenta, pored toga, provjerite je li točka sidra u sredini. Kao što vidite, dokument se povećao za 0,5 inča sa svake strane.
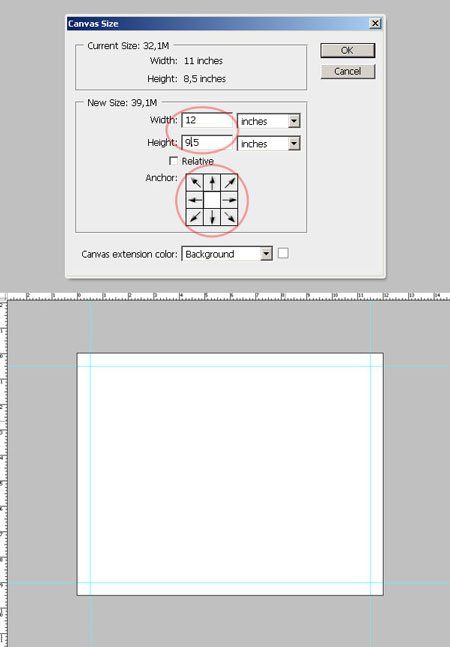
Korak 6.. Dodajte 0,25 inča (ovo je vrlo važno jer bi pozadinska slika trebala biti smještena unutar tiskanih granica dokumenta). Izvucite vodilice i stavite 0,25 inča prije prethodnih vodiča.
Korak 7.. Sigurnosne granice. Čak i ako je naš proces obloga lijep, još uvijek postoji još jedno malo područje koje moramo ostaviti prazno. Dodat ćemo sigurnosnu granicu između ivice radnog dokumenta i našeg projekta, tj. Napravit ćemo uvlaka. Da biste to učinili, povucite vodilice i stavite 0,25 inča unutar naše "glavne površine".
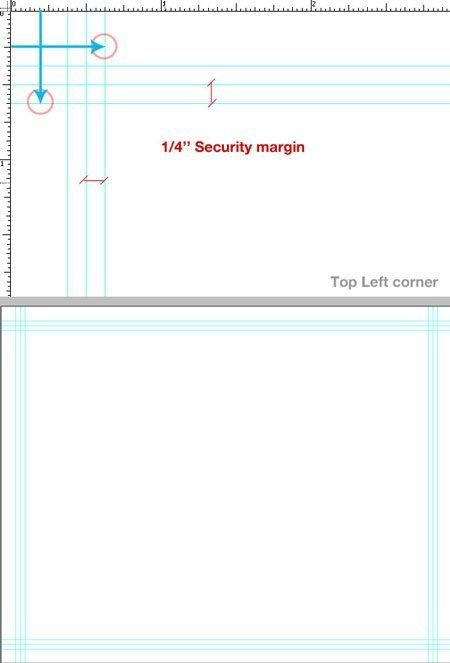
Korak 8.. Sada moramo napraviti tri stupca sa vodičima. Postoji nekoliko načina da se podijelite na tri dijela, jedan od njih - uzmite kalkulator i podijelite 11/3 \u003d 3,66. Odaberite alat "Pravougaonik" (Pravokutnik alat) (U) u režimu slika i nacrtajte pravokutnik, kao što je prikazano u nastavku. Točnost sada nije važna. Sada odaberite alat "Pokret" (Pomicanje alata) (V) Uključite opciju ploču "Prikaži kontrolne elemente" (Prikaži kontrole transformacije) i duplicirajte pravokutnik (za ovu stezanje tipke Alt. I pomaknite pravokutnik). Duplicirajte drugi pravokutnik. Sada imamo tri pravougaonika. Promenite boju kopija (grafičke svrhe). Sada ističu tri pravokutnika (na paleti sloja, prilijepljenju Smjena.Kliknite na slojeve) i aktivnim alatom "Pokret" Povucite desne čvorove udesno dok ne dođete do desne granice "glavnog područja", kliknite Ući. Ovaj proces će proširiti naše pravokutnike u jednakim proporcijama. Sada odaberite srednji pravokutnik i instalirajte nove "stupce" vodilice, uklonite naše pravokutnike. Naš je dokument podijeljen u tri jednaka dijela.
Korak 9.. Sigurnosne ivice sa sklopivim. Ovo je vrlo važno, jer se preklop koristi 2-3 mm prilikom ispisa, u ovom području ne biste trebali imati grafičke objekte. Dodajte vodilice na ¼ inčeme na "stup" vodilice sa svake strane. Sada imate sjajan dokument - predložak za daljnje projekte, obavezno spremite.
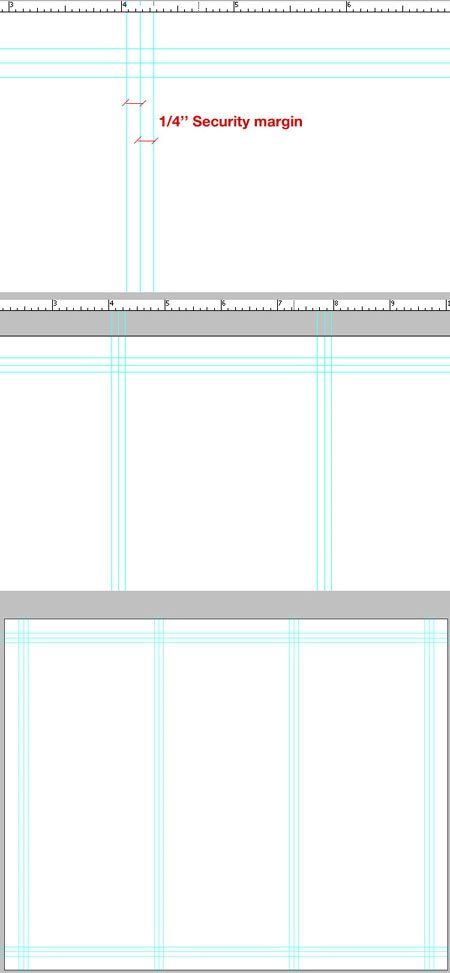
Korak 10.. Pozadina. Kako se sećate, koristimo model u boji CMYK.. Kliknite na boju prvog plana na paleti boja i odaberite boju pozadine. Alat "Pravougaonik" (Pravokutnik alat) (U) Nacrtajte pravokutnik, kao što je prikazano u nastavku.

Korak 11.. Obrezivanje vodiča. Podesite boju prednjeg plana kao što je prikazano u nastavku, odaberite alat "Linija" (Linijski alat) i crtaju linije kao što je prikazano u nastavku.
Korak 12.. Stavite sve slojeve sa linijama u grupi i nazivajte ga " Trim vodiči". Ctrl + G. - Napravite grupu slojeva (predlozi moraju biti dodijeljeni)
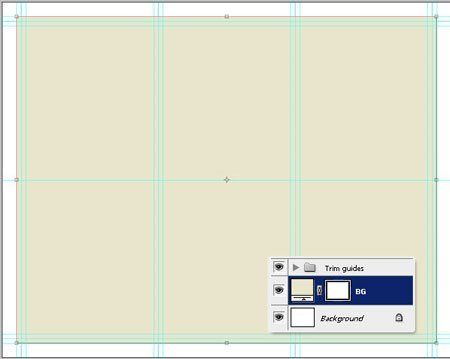
Dizajn
Korak 13.. Autor je koristio teksturu za davanje pozadine efekta prljavog starog papira. Teksturu se može pozvati u arhivu. Prijenesite teksturu u naš dokument na novi sloj (pomoću alata "Pomicanje"), postavite teksturu kao što je prikazano u nastavku, nazovite sloj " BG.Tekstura." Korištenje alata " Žig"(Alat za žig klona) uklonite oznake iz mastila i promjene način prekrivanja (Režim miješanja) za sloj na Množenje (Pomnožite), neprozirnost (Neprozirnost) za sloj 40%.
Korak 14.. Odaberite alat " Pravougaonik" (Pravokutni alat) (U) U režimu figure i nacrtajte traku, kao što je prikazano u nastavku, boju bilo kojeg, imenovati sloj " Pruga.».

Primijenite sljedeće slojeve sloja:
Gradijentna prekrivanja \\ gradijentna prekrivanja:
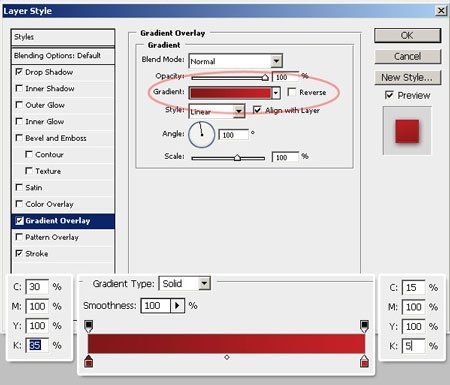
Hod\\ Hod:

Sjenka\\ Kap sjene:

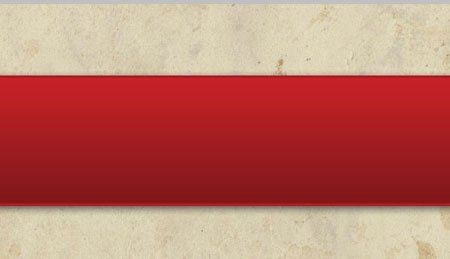
Korak 15.. Pritisnite tipku za tastaturu Ctrl +.SVEDOK JOVANOVIĆ - ODGOVOR:(Ja ću odabrati sve), na paleti sloja odaberite sloj " BG.Tekstura."I kopirajte izbor ( Ctrl +.C.). Napraviti aktivni sloj " Pruga.", Kreirajte novi sloj, naziv" Pruga.Tekstura."I umetnite izbor ( Ctrl +.V.). Ctrl +.T. i transformirati sloj "" Pruga.Tekstura ", Kao što je prikazano u nastavku. Ostati na sloju " Pruga.Tekstura.", Pritisnite Ctrl + klikniteprema minijaturnom sloju maske " Pruga." Invertiramo odabir Raspodjela \\ inverzija (Odaberite \\ inverzno) i kliknite Izbriši.. Uklonite izbor Ctrl +.D.. Promjena način prekrivanja (Režim miješanja) za sloj " Stripe tekstura." na Linearni dimer (Linearno sagorijevanje). Kreirajte novu grupu, ime « Pruga."I stavite slojeve" Stripe "i" Stripe Texture ".
Korak 16.. Autor je odlučio da ne koristi vertikalnu lokaciju bendova i okrene ih pod uglom od 15 ° i 5 °. Odaberite alat " Pokret » (Pomicanje alata) i odaberite grupu "Stripe", Ctrl +.T.Promijenite ugao nagiba -15 °, kliknite Ući
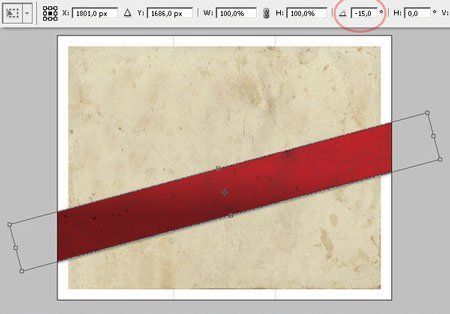
Izvucite drugi vodič.
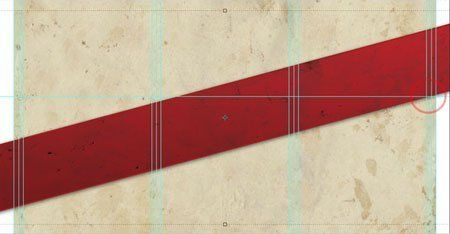
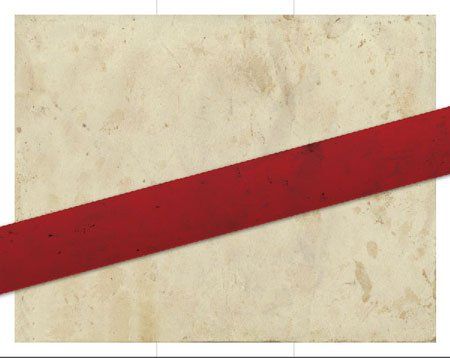
Korak 17.. Dodajte drugu traku. Odaberite Stripe grupu i aktivnim alatom " Pokret » (Pomicanje alata), stezanje tipke Alt. I pomaknite traku (ovo kopirate). Postavite duplikatni sloj ispod originala. Ctrl +.T. I okrenite kopiranu traku vodoravno. Promijenite postavke stila Stripera: Opterećenje gradijenta \\ gradijentna prekrivanja:
Korak 18. Okrenite drugu traku. Ctrl +.T.Promijenite ugao nagiba -5 °, kliknite Ući I spustite ovu prugu nekoliko milimetara.
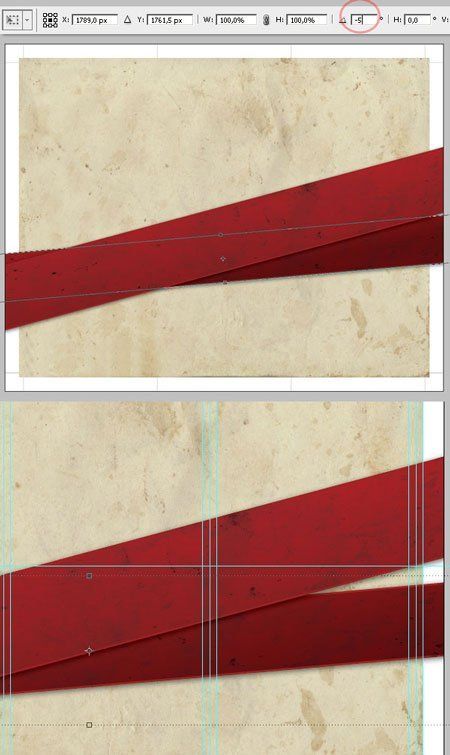
Poravnanje. Kako autor želi dodati efekt omota sa prugama na stražnjoj strani, vrlo je važno staviti ih u centar. Izdvajamo sve ( Ctrl + A.), odaberite alat " Pokret » (Pomicanje alata), napravite aktivnu grupu "Stripe" i na panelu parametra, kliknite na ikonu " Poravnanje centara vodoravno"Poravnajte vodoravni centar), uklonite izbor Ctrl +.D.. Ponovite ovu operaciju sa Stripeom Copy Group
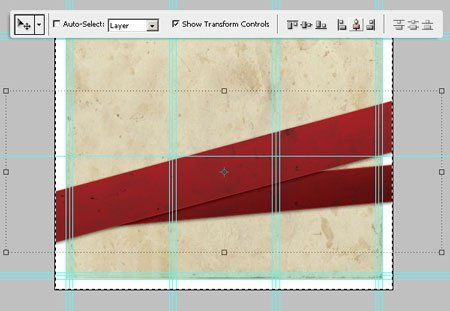
Korak 19.. Sada ćemo dodati žutu vrpcu. Kreirajte novu grupu između "pruge" i "Stripe Copy" grupe i naziv "vrpce". Napravite novi sloj, naziv "vrpca", povucite vodič i alat " Pravougaonik"(Pravokutnik) (U) U režimu slika nacrtajte pravokutnik, kao što je prikazano u nastavku, (blago šire od crvene boje), boju bilo kojeg. Odaberite alat " Dodajte referentnu točku"(Dodajte alat za sidrenje) i dodajte točku na sredini donje širine. Odaberite alat " Ugao"(Pretvori alat za točak) i kliknite na poentu. Sada alat " Strelica"(Direktni alat za odabir) pomaknite točku gore, ispostavilo se da bi bili uglovi.
Korak 20.. Dodajte stil sloja na našu vrpcu
Opterećenje gradijenta \\ gradijentna prekrivanja:
Hod \\ hod:
Korak 21.. Dodajte vrpcu sjene. Duplicirajte sloj "vrpce" ( Ctrl +.J.), Nazovite novu "vrpcu" Shadow "sloj i stražnji ga (kliknite na PCM na sloju i odaberite sa liste" Rastrijernog sloja ") (Postavite sloj s kopijama ispod originala), prebacite sloj" RIBBON SHAD " malo dole i desno. Primjeni sloj sloja: Prekrivanje boje \\BojaPrekrivati. Primijeniti 10 px. Promjena način prekrivanja Množenje"(Multiplay) i neprozirnost (Neprozirnost) za sloj 75 %.
KORAK 22.. Deformiramo vrpcu. Napravit ćemo aktivni sloj "vrpca", Ctrl + T., kliknite PKM i odaberite " Deformacija"(Warp), sakrij se iza nodula da iskrivi, kao u snimku zaslona. Dodajte teksturu na vrpcu pomoću tehnike Korak 15.. Promjena način prekrivanja (Režim miješanja) za sloj na " Množenje"(Multiplay) i neprozirnost (neprozirnost) za sloj 50 %.
Korak 23.. Dodajte ime brošure. Odaberite alat " Tekst"(Tip alata (T)) i unesite reč. Sada u meniju Prozor \\ simbol (Prozor \\ znak) i u zapljenu su sljedeći dijaloški okvir Sljedeći podešavanja. Zatim uključite tekstni sloj -15 °. Dodajte stil sloja:
Prekrivanje boja\\ Sloj boja
Vanjski sjaj\\ Vanjski sjaj.
Unutrašnja sjena\\ Unutrašnja sjena.
Korak 24.. Ponovite prethodni korak, napišite riječ, ali s manjim font i stavite je na dno trake, primijenite iste stilove. Uključite tekstni sloj na -5 °Promijenite postavke za stil Prekrivanje boje \\BojaPrekrivati
Korak 25.. Stvorite novi sloj pod nazivom "Shadow" ispod grupe "pruga". Nacrtajte raspodjelu ovalnog alata Elipse"(Alat za elipsu), crna boja i primjenjuju se Filter \\ zamagljen \\ zamagljen preko Gaussa (Filter \\ Blur \\ Gaussian Blur), radijus 20 RH, okrenite elipsu na -15 °, promjena način prekrivanja (Režim miješanja) za sloj na " Množenje"(Multiplay) i neprozirnost (Neprozirnost) za sloj 50 %.
Korak 26.. Napunite brošuru sa sadržajem. Stvoriti Tekst stavka Sloj za stupac "Osoba2", font Arial crnaBoja je crna, autor je dodao naziv teksta, postavke u nastavku. Jednom kada stvorite tekstualni slojeve (treba ih biti tri), uključite ih -15 °. Ne zaboravite na granice - sigurnost vodiča.
Korak 27.. Nastavljamo sa dodavanjem teksta. Imajte na umu da kut rotacije u tekstualnom sloju "Kontaktirajte nas" -5 °. Napravite grupu za svako područje ispisa i stavite tekstualne slojeve u njih "Osoba1", "Osoba2", "osoba3".
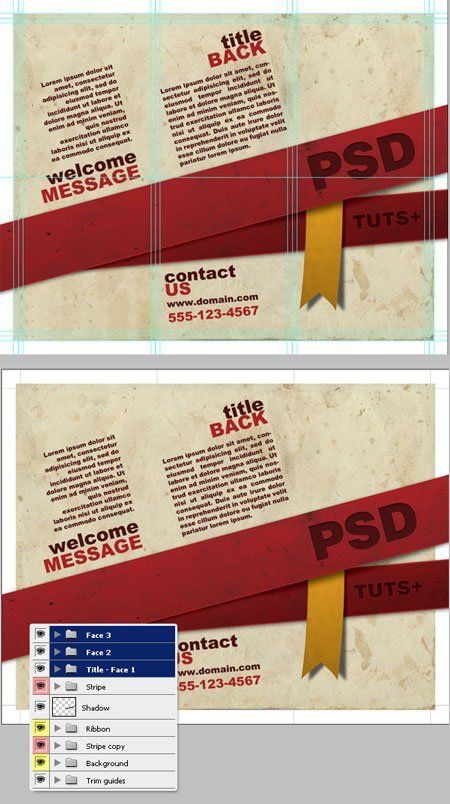
Spremni smo za prvu stranu našeg projekta. Spremite dokument i naziv "Brošura - prednji".
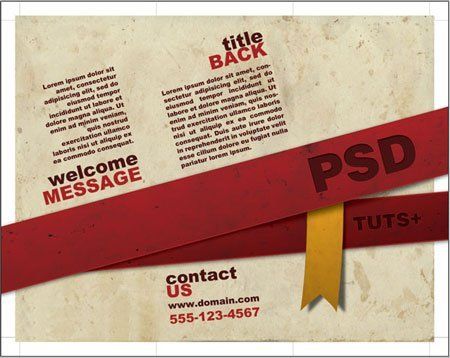
Stranka 2.
Korak 28.. Hakirajte ili uklonite "osobu1" slojeve, "osoba2", "osoba3", ostavite samo pruge i traku. Kreirajte tri grupe "Osoba4", "Osoba5", "osoba6".
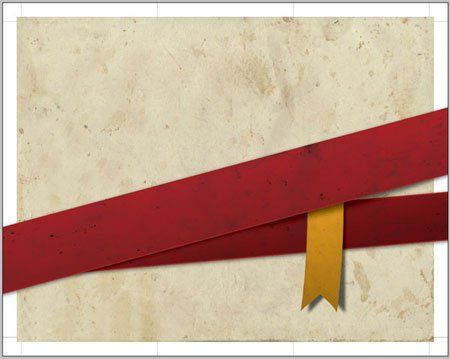
Korak 29.. Odaberite "Stripe Copy". Na meniju Uređivanje \\ transformacija \\ reflektirajte vodoravno (Uređivanje \\ transformacija \\ flip horizontalno) odražava traku. Učinite isto sa grupom "pruge". Pomaknite vrpcu kao što je prikazano u nastavku.
Korak 30.. Nastavljamo sa dodavanjem teksta. Samo ugao rotacije u ovom slučaju trebao bi biti pozitivan, uključiti + 15 °.
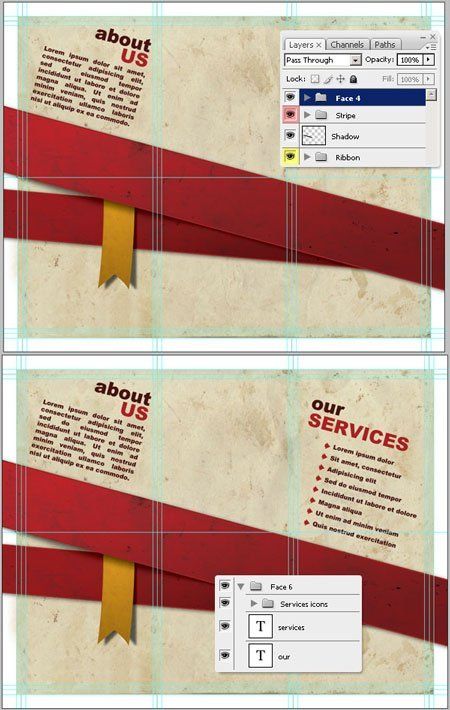
Korak 31.. Dodajte sliku, polaroidni okvir, prijenos u naš dokument, nazovimo sloj "polaroida" i stavi sloj u grupu osoba. Sada umetnite bilo koju sliku u tamni pravokutnik "Polaroid" (dodajte masku sloj). Položite sloj preko sloja "Polaroid" i ime "Slika", promenite način prekrivanja (Režim miješanja) za sloj na " Preklapanje"(Prekrivanje).
Korak 32.. Ispustite slojeve "slike" i "polaroid" i idite na meni Image \\ korekcija \\ Ton / zasićenje boje (Nijansa / zasićenje) ( Ctrl + U.), postavke u nastavku
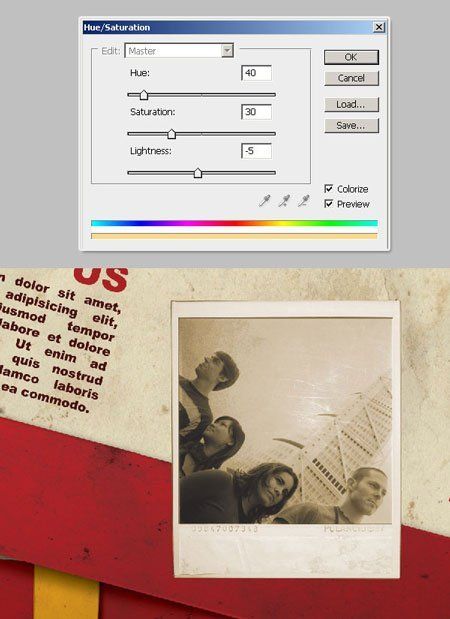
Korak 33.. Dodajte sjenu na sliku. Napravite crnog pravokutnika na novom sloju, postavite sloj ispod "polaroida" sloja i imena "sjene". Preša Ctrl +.F.Da biste nanoseli filter "Gaussian Blur" sa najnovijim podešavanjima. Promjena način prekrivanja (Režim miješanja) za sloj na " Množenje"(Multiplay) i neprozirnost (Neprozirnost) za sloj 60 % I okrenite sloj sjenom nekoliko stepeni udesno.
Korak 34.. Najnoviji potezi. Pokrenite "Personne" malo udesno, odaberite alat " Dimer"(Alat za sagorijevanje) i malo slabih nekih web lokacija na našoj fotografiji
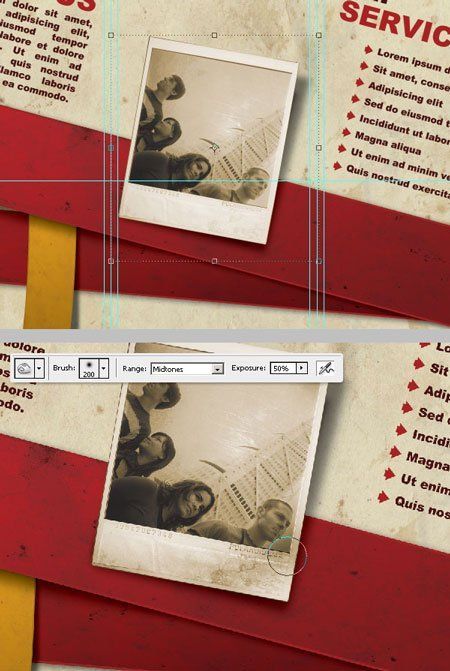
Korak 35.. Druga strana je spremna.