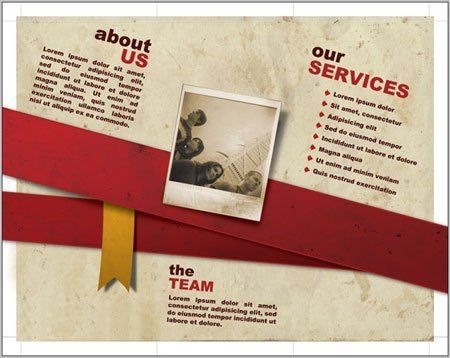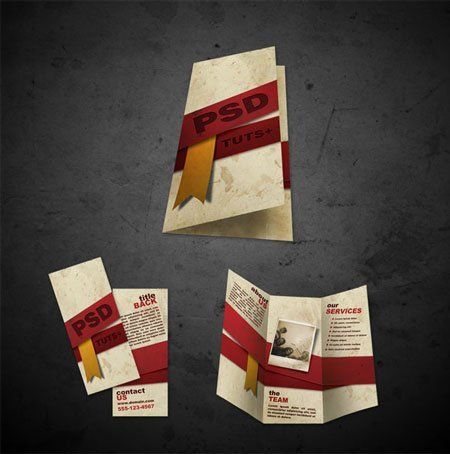Дизайн на оформлението на брошурата
В този урок ще се научим да създаваме оформление на брошури, използвайки само възможностите на програмата Photoshop.
Това е, което получаваме в края на урока:

Материали за урока:
Етап 1. Има някои неща, които трябва да разгледаме, преди да започнем да проектираме брошура: размер, форма и сгъване тип. Като цяло трябва да започнем с молив и хартия - нарисувайте скица на нашата брошура. Брошурата ще има две страни, това означава, че ще има два документа в Photoshop - един за вътрешната страна на брошурата, друга за корицата.
По-долу е проектът на тройна брошура. Да наричаме всяка област на печат "лице", така че ще имаме "човек1", "човек2", .... "човек6"
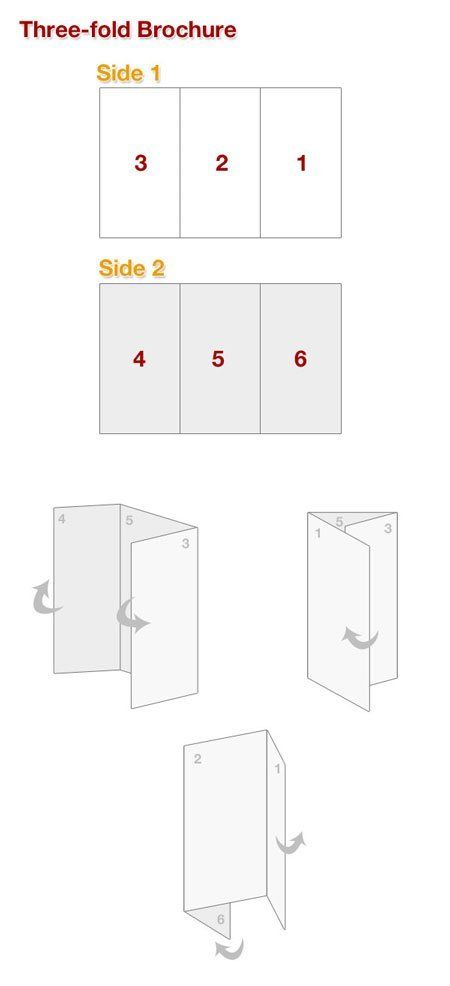
Стъпка 2.. След като сте завъртяли листа хартия, започнете дизайна. Това е най-креативната стъпка, така че се чувствайте свободни да приложите фантазията си. В следващия пример авторът използва таблета, за да покаже скицата. Той съдържа основните принципи на работа. Скицата ще ви помогне да разработите целия дизайн и да организирате информация, така че да е достъпна за читателя и в усуканата форма.
![]()
Парти 1.
Стъпка 3.. Създайте нов документ. За печатния проект настройките на документа са много важни. След това кликнете върху Ctrl + R.да се появи владетел. Сега се нуждаем от водачи. Мишката върху владетеля курсора (инструмент " Ход»Преместване на инструмента) и като държите левия бутон на мишката, извадете едно ръководство от там. Вертикално, например; Направете същото хоризонтално.
* За да премахнете ръководствата, щракнете върху Ctrl + H.. Същата комбинация, така че те да се появят отново *.
Единици на измерване - инчове (кликнете върху PCM на линията и от списъка за отваряне, изберете "Инчове" (инкс))
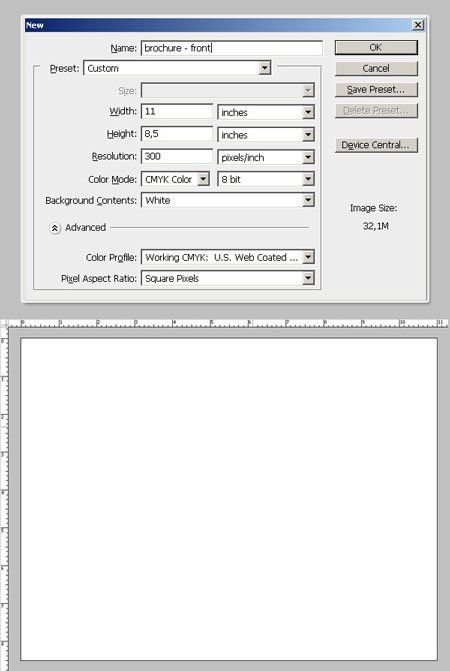
Стъпка 4.. Граници на работното пространство. Ние определяме границите на нашия документ за печат. Поставете ръководствата от всяка страна на документа.
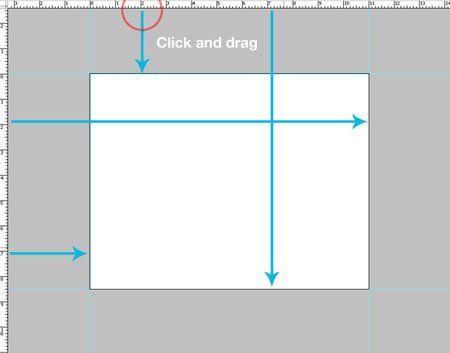
Стъпка 5.. Сега увеличете документа в менюто Размер на платно (Размер на платно) - Добавете инч към ширината и височината на документа, в допълнение, уверете се, че точката на котва е в средата. Както можете да видите, документът се увеличава с 0,5 инча от всяка страна.
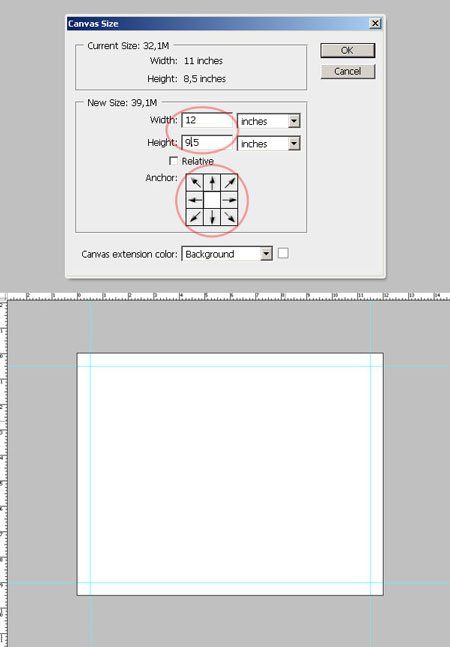
Стъпка 6.. Добавете 0,25 инча (това е много важно, тъй като фоновото изображение трябва да бъде разположено в печатни граници на документа). Издърпайте водачите и поставете 0.25 инча преди предишните ръководства.
Стъпка 7.. Граници на сигурността. Дори ако нашият процес е красив, все още има още една малка област, която трябва да оставим празни. Ще добавим границата за сигурност между ръба на работния документ и нашия проект, т.е. ние ще направим тире. За да направите това, издърпайте ръководствата и поставете 0,25 инча вътре в нашата "основна област".
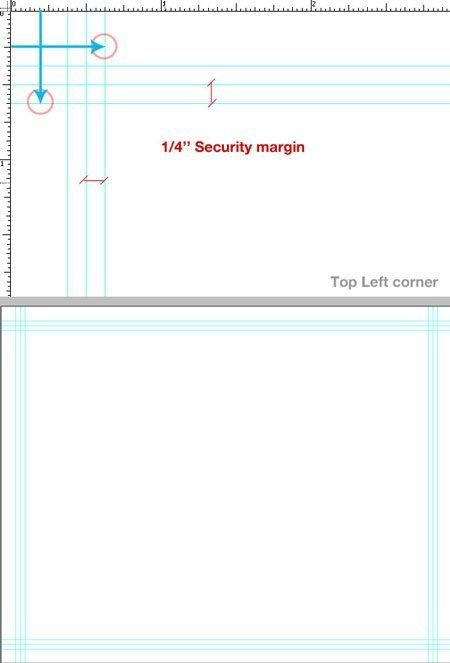
Стъпка 8.. Сега трябва да направим три колони с водачи. Има няколко начина да се разделят на три части, един от тях - вземете калкулатор и разделете 11/3 \u003d 3.66. Изберете инструмент "Правоъгълник" (Rectangle Tool) (U) в режим Фигури и начертайте правоъгълник, както е показано по-долу. Сега точността не е важна. Сега изберете инструмента "Движение" (Преместване на инструмента) (v) Включете опционния панел "Показване на контролни елементи" (Показване на контролите за трансформиране) и дублирайте правоъгълника (за тази скоба на ключа Alt. И преместете правоъгълника). Дублирайте втория правоъгълник. Сега имаме три правоъгълника. Промяна на цвета на копията (графични цели). Сега маркирайте три правоъгълника (върху палитрата на слоя, прилепнали Смяна.Кликнете върху слоевете) и с активен инструмент "Движение" Издърпайте правилните възли вдясно, докато стигнете до правилната граница на "основната област", щракнете върху Inter.. Този процес ще разшири нашите правоъгълници в равни пропорции. Сега изберете средния правоъгълник и инсталирайте нови "колони" ръководства, премахнете нашите правоъгълници. Нашият документ е разделен на три равни части.
Стъпка 9.. Сигурски ръбове със сгъване. Това е много важно, тъй като сгъването се използва 2-3 mm при печат, не трябва да имате графични обекти в тази област. Добавяне на ръководства до ¼ инча към ръководствата "колона" от всяка страна. Сега имате страхотен документ - шаблон за допълнителни проекти, не забравяйте да запазите.
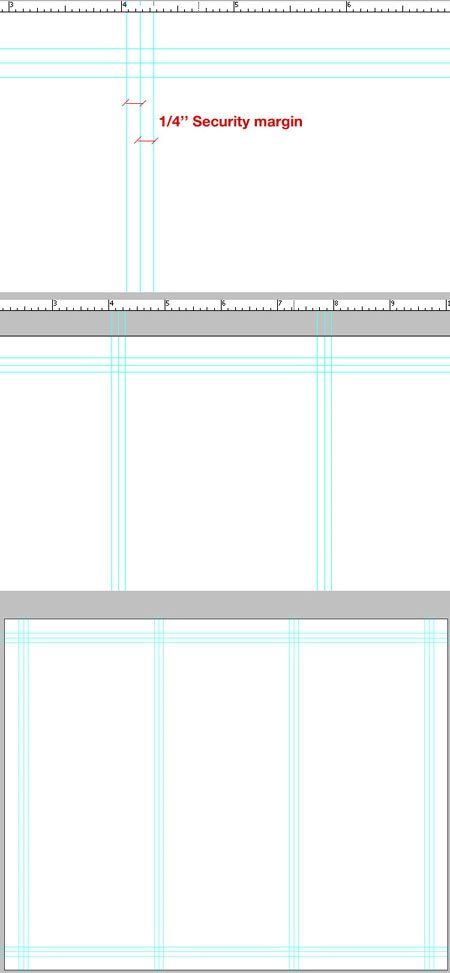
Стъпка 10.. Заден план. Как си спомняте, използваме цветен модел Cmyk.. Кликнете върху цвета на преден план на палитрата на цветовете и изберете цвета на фона. Инструмент "Правоъгълник" (Rectangle Tool) (U) Начертайте правоъгълник, както е показано по-долу.

Стъпка 11.. Ръководство подстригване. Задайте цвета на преден план, както е показано по-долу, изберете инструмента "Линия" (Линия инструмент) и рисуване на линии, както е показано по-долу.
Стъпка 12.. Поставете всички слоеве с линии в групата и го наречете " Подстригване ръководства". Ctrl + G. - Създаване на група слоеве (трябва да се разпределят предслоерите)
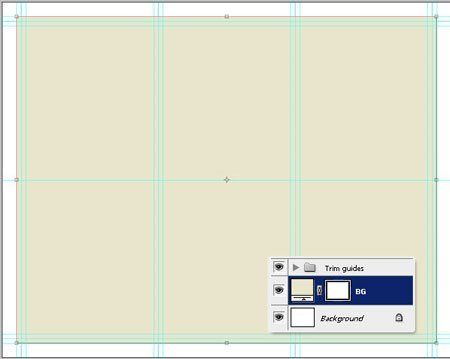
Дизайн
Стъпка 13.. Авторът използва текстурата, за да даде фона на ефекта на мръсната стара хартия. Текстурата може да бъде извикана в архива. Прехвърлете текстурата към нашия документ към нов слой (използвайки инструмента "Преместване"), поставете текстурата, както е показано по-долу, наречете слоя " BG.Текстура." Използване на инструмента " Печат"(Инструмент за маркиране на клониране) Отстранете знаците от мастило и промяна режим на наслагване (Режим на смесване) за слой Умножение (Умножете), непрозрачност (Непрозрачност) за слой 40%.
Стъпка 14.. Изберете инструмента " Правоъгълник " (Rectangle Tool) (U) в режима на фигури и начертайте лента, както е показано по-долу, цвета на всеки, назовете слоя " Лента.».

Нанесете следните стилове на слоя:
Градиентно наслагване на градиент:
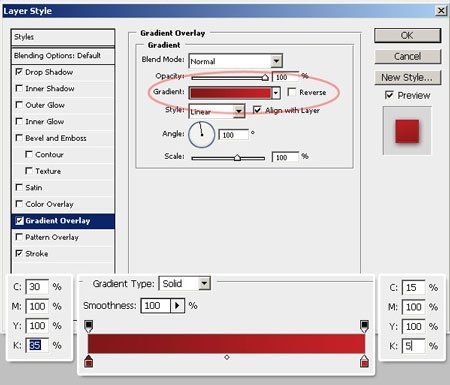
Удар\\ Удар:

СянкатаСянка:

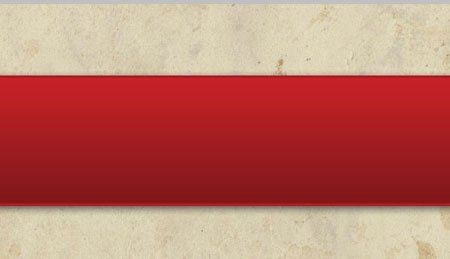
Стъпка 15.. Натиснете клавиатурата на клавиатурата Ctrl +.А.(Ще избера всичко), на палитрата на слоя изберете слоя " BG.Текстура."И копирайте избора ( Ctrl +.° С.). Направете активен слой " Лента.", Създайте нов слой, име" Лента.Текстура."И вмъкнете селекцията ( Ctrl +.В.). Ctrl +.T. и трансформиране на слоя " Лента.Текстура ", Както е показано по-долу. Оставане на слоя " Лента.Текстура.", Натиснете Ctrl + кликспоред слоя миниатюрен маска " Лента." Ние обръщаме избора Разпределение инверсия (Изберете обратна) и кликнете върху Изтрий.. Премахнете селекцията Ctrl +.Д.. Промяната режим на наслагване (Режим на смесване) за слой " Текстура на лентата." на Линеен димер (Линейно изгаряне). Създайте нова група, име « Лента."И поставете слоевете" лентата "и" лентата ".
Стъпка 16.. Авторът реши да не използва вертикалното местоположение на лентите и да ги превърне под ъгъл от 15 ° и 5 °. Изберете инструмента " Движение » (Преместете инструмента) и изберете групата "Stripe", Ctrl +.T.Промяна на ъгъла на наклона -15 °, кликнете върху Inter.
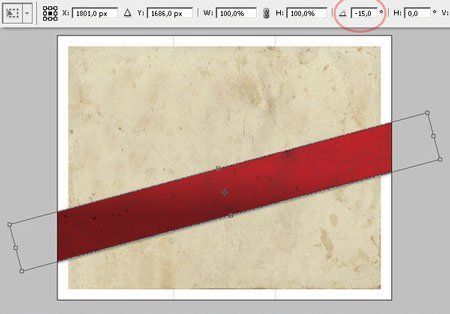
Издърпайте друго ръководство.
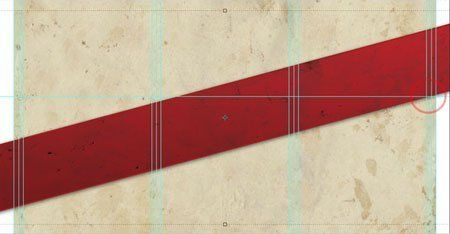
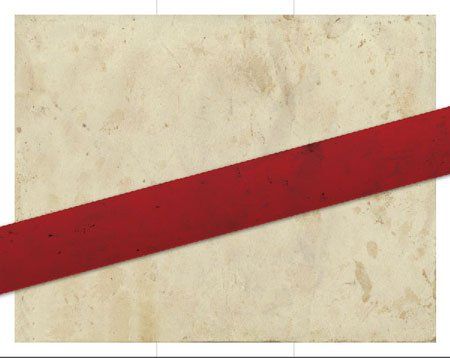
Стъпка 17.. Добавете втората лента. Изберете групата на лентата и с активен инструмент " Движение » (Преместете инструмента), затягате ключа Alt. И преместете лентата (това го копирате). Поставете дублирания слой под оригинала. Ctrl +.T. И завъртете копираната лента хоризонтално. Променете настройките на стила на слоя Stripe: Градиентно наслагване на градиент:
Стъпка 18. Обърнете втората лента. Ctrl +.T.Промяна на ъгъла на наклона -5 °, кликнете върху Inter. И пуснете тази лента по няколко милиметра.
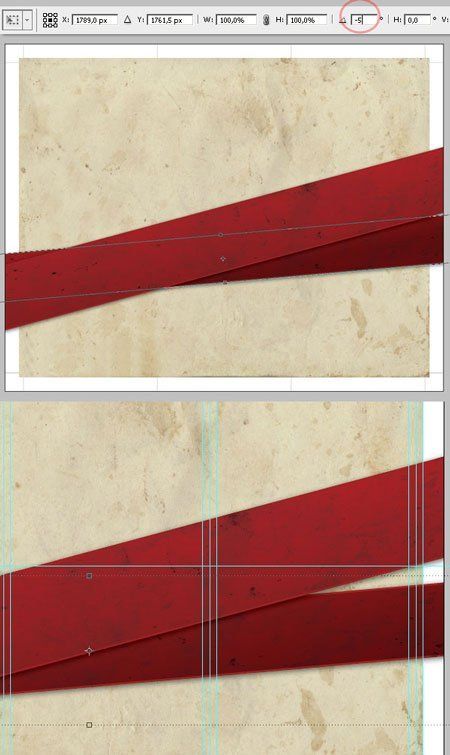
Подравняване. Тъй като авторът иска да добави ефект на обвивка с ивици на задната страна, е много важно да ги поставите в центъра. Ние разпределяме всичко ( Ctrl + A.), изберете инструмента " Движение » (Преместване на инструмента), направете активна група "лента" и на панела PARAMETER кликнете върху иконата " Центрове за подравняване хоризонтално"Подравнете хоризонтален център), премахнете селекцията Ctrl +.Д.. Повторете тази операция с групата за копиране на лентите
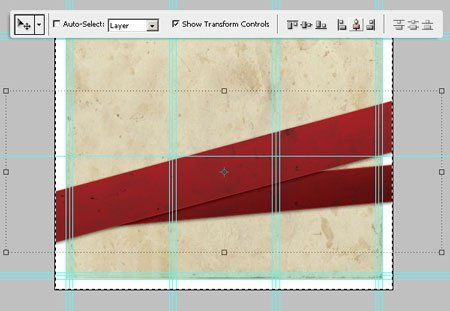
Стъпка 19.. Сега ще добавим жълта лента. Създайте нова група между групите "ленти" и "лентата" и име "лента". Създайте нов слой, име "Лента", издърпайте ръководството и инструмента " Правоъгълник"(Rectangle tool) (U) в цифри режим, начертайте правоъгълник, както е показано по-долу, (малко по-широко от червено), цвета на всеки. Изберете инструмента " Добавете референтна точка"(Добавете инструмент за анкерна точка) и добавете точка в средата на долната ширина. Изберете инструмента " Ъгъл"(Инструмент за конвертиране на точка) и кликнете върху точката. Сега инструмент " Стрелка"(Инструмент за директен избор) Преместете точката нагоре, се оказа, че е ъгли.
Стъпка 20.. Добавете стил на слой към нашата лента
Градиентно наслагване на градиент:
Инсулт:
Стъпка 21.. Добавете панделка със сянка. Дублира слоя "лента" ( Ctrl +.Й.), Наречете новия слой "Ribbon Shadow" и го задръжте (кликнете върху PCM на слоя и изберете от списъка "Ratherier Layer") (поставете слоя с копие под оригинала), преместете слоя "Ribbon Shadow" малко надолу и дясно. Приложете слой стил: Цветен слойЦвятНаслагване. Приложи 10 px. Промяната режим на наслагване Умножение"(Мултиплей) и непрозрачност (Непрозрачност) за слой 75 %.
Стъпка 22.. Ние дефигуваме лентата. Ще направим активен слой "панделка", Ctrl + T., щракнете върху PKM и изберете " Деформация"(Warp), скрийте зад въздействието, за да изкривите, както в екрана. Добавете текстурата към лентата с помощта на техниката Стъпка 15.. Промяната режим на наслагване (Режим на смесване) за слой на " Умножение"(Мултиплей) и непрозрачност (непрозрачност) за слой 50 %.
Стъпка 23.. Добавете името на брошурата. Изберете инструмента " Текст"(Тип инструмент (t)) и въведете думата. Сега в менюто Символ на прозореца (Прозорец] и в списъка на диалоговия прозорец за следните настройки. След това включете текстовия слой -15 °. Добавете стил на слой:
Цветен слойЦветен слой
Външен блясък\\ Външен блясък.
Вътрешна сянкаВътрешна сянка.
Стъпка 24.. Повторете предишната стъпка, напишете думата, но с по-малък шрифт и го поставете на дъното на лентата, нанесете същите стилове. Завъртете текстовия слой -5 °Променете настройките за стил Цветен слойЦвятНаслагване
Стъпка 25.. Създайте нов слой, наречен "Shadow" под групата "Ивица". Начертайте разпределението на овалните инструменти Елипса"(Елипсен инструмент), цвят черно и се прилага Филтрирайте размазването над Гаус (Филтриране на Blur gaussian blur), радиус 20 RH, обърнете елипса -15 °, промяна режим на наслагване (Режим на смесване) за слой на " Умножение"(Мултиплей) и непрозрачност (Непрозрачност) за слой 50 %.
Стъпка 26.. Напълнете брошурата със съдържание. Създаване Текст на параграф. \\ T Слой за колона "човек2", шрифт Ариално ЧерноЦветът е черен, авторът добави името на текста, настройките по-долу. След като създадете текстови слоеве (трябва да имате три от тях), обърнете ги -15 °. Не забравяйте за границите - ръководство сигурност.
Стъпка 27.. Продължаваме да добавяме текст. Обърнете внимание, че ъгълът на въртене в текстовия слой "свържете се с нас" -5 °. Създайте група за всяка област за печат и поставете текстовите слоеве в тях "човек1", "Person2", "Person3".
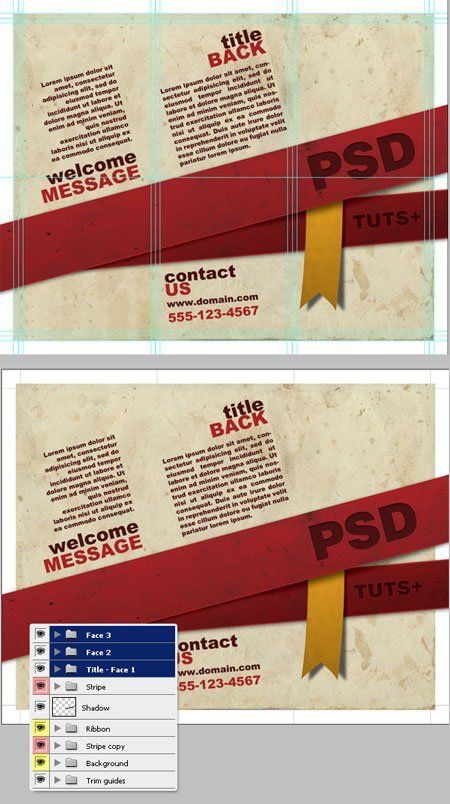
Ние сме готови за първата страна на нашия проект. Запазете документа и името "Brochure - Front".
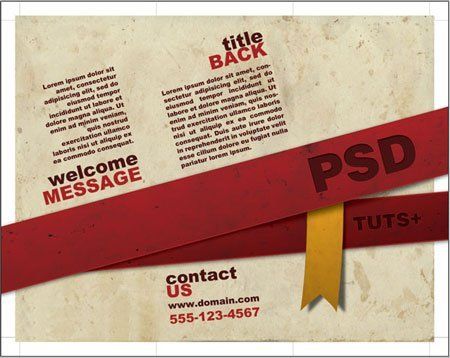
Парти 2.
Стъпка 28.. Рана или премахване на слоевете "човек1", "човек2", "човек3", оставете само ивици и лента. Създайте три групи "Person4", "Person5", "Person6".
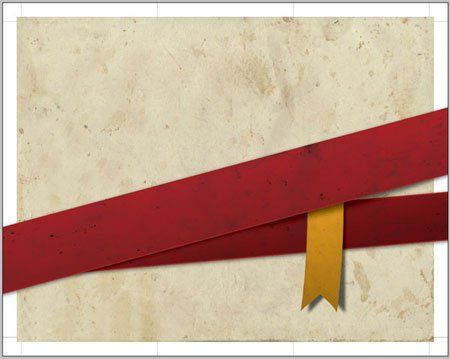
Стъпка 29.. Изберете "копие на лентата". В менюто Редактиране на преобразуването се отразява хоризонтално (Редактиране на преобразуване на хоризонтално) отразява лентата. Направете същото с групата "Stripe". Преместете лентата, както е показано по-долу.
Стъпка 30.. Продължаваме да добавяме текст. Само ъгълът на въртене в този случай трябва да бъде положителен, включващ се + 15 °.
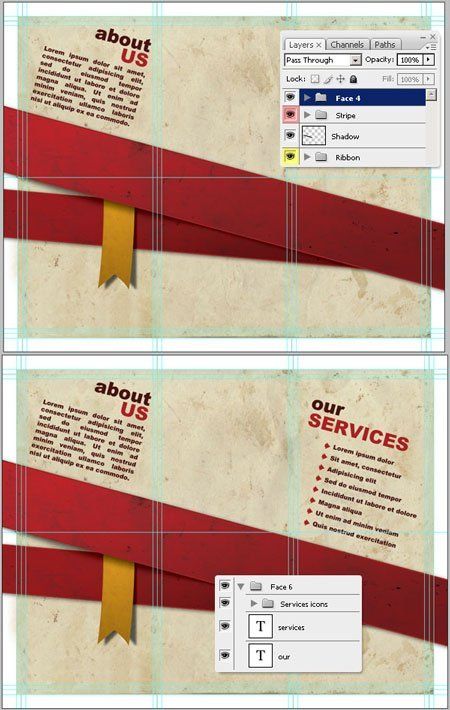
Стъпка 31.. Добавете снимка, polaroid frame, прехвърляне към нашия документ, да се обадим на слоя "polaroid" и да поставите слой в групата на човека. Сега поставете всяко изображение в тъмния правоъгълник "polaroid" (добавете маска за слой). Поставете слоя над слоя "Polaroid" и името "снимка", промяна режим на наслагване (Режим на смесване) за слой на " Припокриване"(Наслагване).
Стъпка 32.. Източете слоевете "картина" и "polaroid" в едно и отидете в менюто Корекция Цветен тон / насищане (Оттенък / насищане) ( Ctrl + U.), настройки по-долу
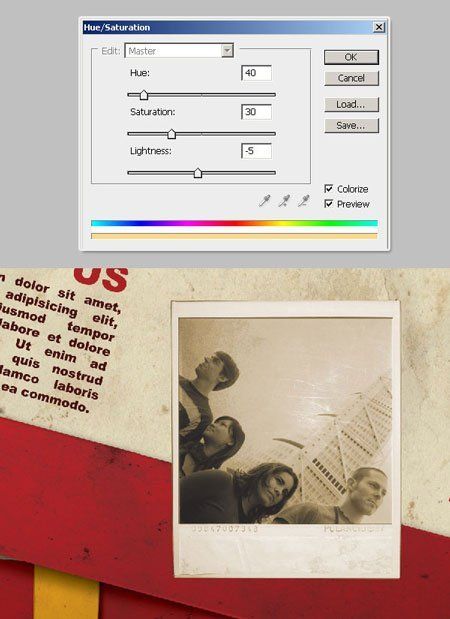
Стъпка 33.. Добавете сянка към изображението. Създайте черен правоъгълник на нов слой, поставете слоя под слоя "Polaroid" и име "Shadow". Натиснете Ctrl +.Е.За да приложите филтъра "Gaussian Blur" с най-новите настройки. Промяната режим на наслагване (Режим на смесване) за слой на " Умножение"(Мултиплей) и непрозрачност (Непрозрачност) за слой 60 И завъртете слоя с сянка от няколко градуса вдясно.
Стъпка 34.. Най-новите удари. Завъртете "Personne" малко вдясно, изберете инструмента " Димер"(Инструмент за изгаряне) и малко слабо някои сайтове на нашата снимка
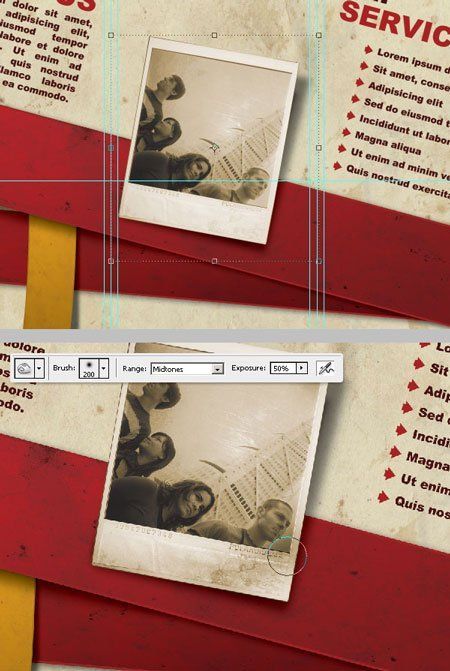
Стъпка 35.. Втората страна е готова.