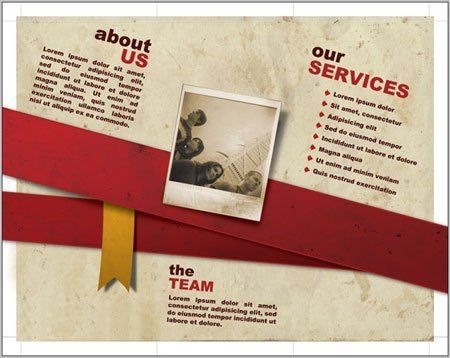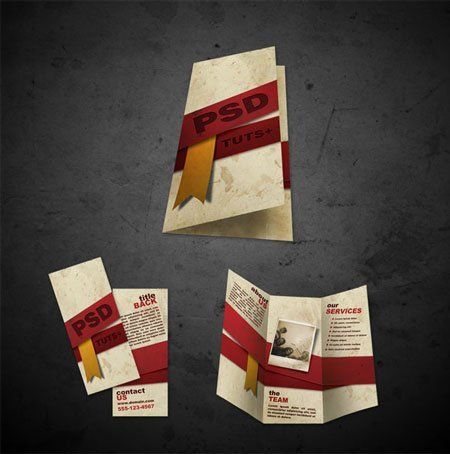Дизайн-макет буклета
В этом уроке мы с вами будем учиться создавать макет буклета, используя только возможности программы Фотошоп.
Вот что у нас получится в конце урока:

Материалы для урока:
Шаг 1
. Есть некоторые вещи, которые мы должны рассмотреть прежде, чем начать проектировать брошюру: размер, форма, и складной тип. Вообще, мы должны начать с карандаша и бумаги - нарисуем эскиз нашей брошюры. У брошюры будет две стороны, значит, будет два документа в Фотошоп - один для внутренней стороны брошюры, другой для обложки.
Ниже проект тройной брошюры. Назовём каждую область печати «Лицо», таким образом у нас будет «Лицо1», «Лицо2», …., «Лицо6»
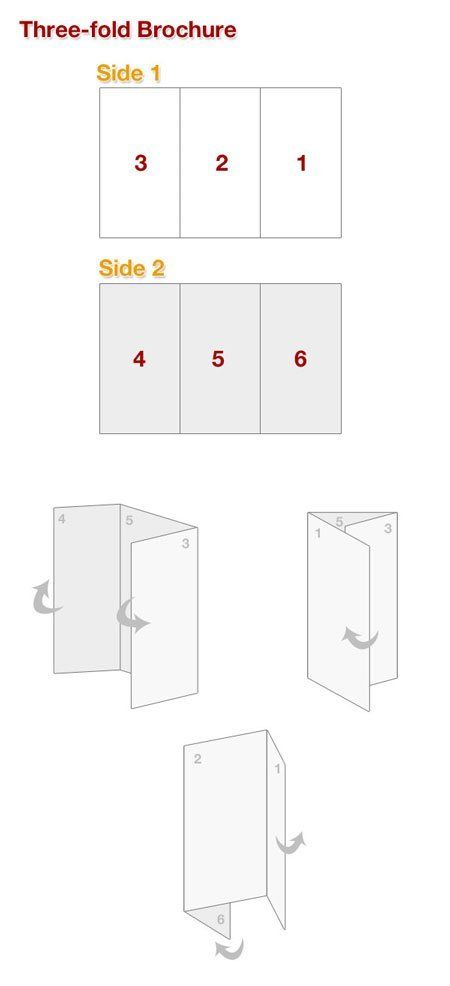
Шаг 2 . Как только вы свернули свой листок бумаги, начинайте проектировать. Это - самый творческий шаг, так что не стесняйтесь применять свою фантазию. В следующем примере автор использовал планшет, чтобы показать эскиз. В нём указаны основные принципы работы. Эскиз поможет вам разработать весь дизайн и расположить информацию так, чтобы она была доступна читателю и в свёрнутом виде.
![]()
Сторона 1
Шаг 3
. Создаём новый документ. Для проекта печати, параметры настройки документа очень важны. Затем нажмите Ctrl+R
, чтобы появилась линейка. Теперь нам нужны направляющие. Наведите на линейку курсор (инструмент «Перемещение
» \Move Tool) и, зажав левую кнопку мыши, вытащите оттуда одну направляющую. По вертикали, например; сделайте так же по горизонтали.
*для того, чтобы убрать Направляющие, нажмите Ctrl+H
. Та же комбинация, для того, чтобы они появились вновь*.
Единицы измерения - дюймы (кликаем ПКМ по линейке и из открывшегося списка выбираем «дюймы» (Inches))
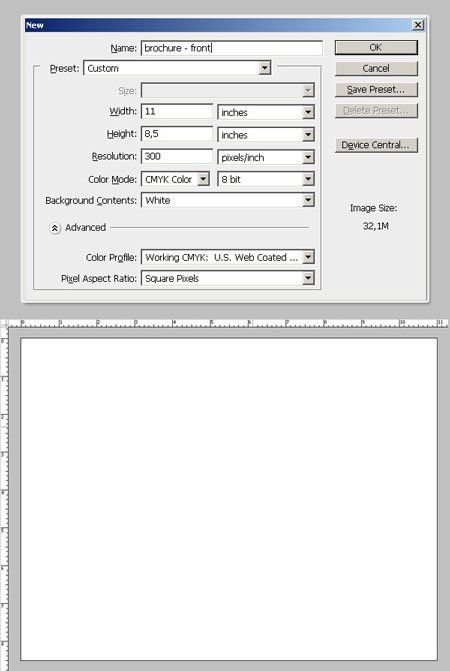
Шаг 4 . Границы рабочей области. Определим границы нашего документа для печати. Расположим направляющие по каждой стороне документа.
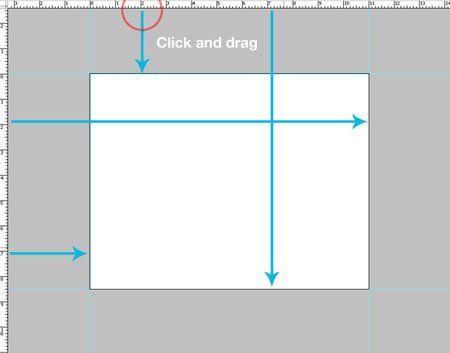
Шаг 5 . Теперь увеличим документ в меню Изображение\Размер холста (Image\Canvas Size) - добавьте дюйм к ширине и высоте документа, кроме того убедитесь, что якорная точка находится посередине. Как видите, документ увеличился на 0,5 дюймов по каждой стороне.
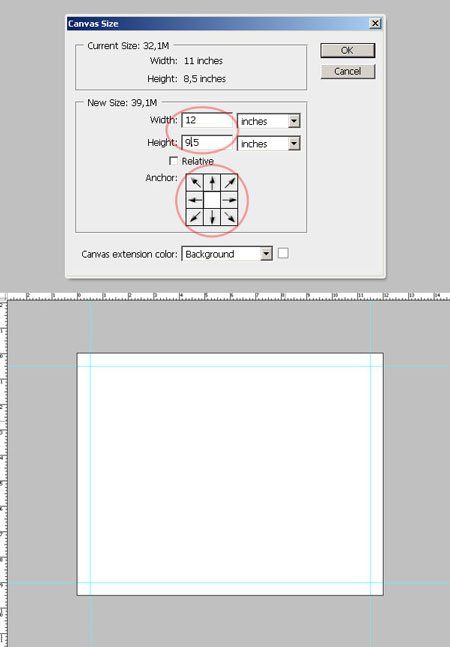
Шаг 6 . Добавим 0,25 дюйма (это очень важно, т. к. фоновое изображение должно располагаться внутри печатных границ документа). Вытащите направляющие и расположите на 0,25 дюйма перед предыдущими направляющими.
Шаг 7 . Границы безопасности. Даже если наш процесс обрезки прекрасен, всё же есть ещё небольшая область, которую мы должны оставить пустой. Мы добавим границу безопасности между краем рабочего документа и нашим проектом, т. е. сделаем отступ. Для этого вытащите направляющие и расположите на 0,25 дюйма внутри нашей «Главной области».
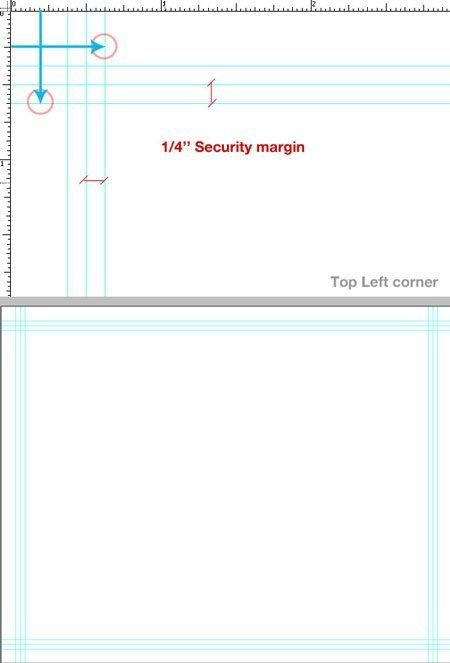
Шаг 8 . Теперь мы должны сделать три колонки с направляющими. Есть несколько способов, чтобы поделить на три части, один из них - взять калькулятор и разделить 11/3=3.66. Выберите инструмент «Прямоугольник» (Rectangle Tool)(U) в режиме фигур и нарисуем прямоугольник, как показано ниже. Точность сейчас не важна. Теперь выберите инструмент «Перемещение» (Move Tool) (V), включите на панели параметров опцию «Показать управляющие элементы» (Show Transform Controls) и дублируйте прямоугольник (для этого зажмите клавишу Alt и переместите прямоугольник). Дублируйте второй прямоугольник. Теперь у нас три прямоугольника. Измените цвет копий (в графических целях). Теперь выделим три прямоугольника (на палитре слоёв, зажав Shift , кликните по слоям) и при активном инструменте «Перемещение» потяните за правый узелок вправо, пока не достигнете правой границы «Главной области», нажмите Enter . Этот процесс расширит наши прямоугольники в равных пропорциях. Теперь выберите средний прямоугольник и установите новые «колонные» направляющие, удалите наши прямоугольники. Наш документ поделён на три равные части.
Шаг 9 . Края безопасности при сворачивании. Это очень важно, так как при сворачивании используется 2-3 мм при печати, у вас не должно быть никаких графических объектов в этой области. Добавьте направляющие на ¼ дюйма к «колонным» направляющим с каждой стороны. Теперь у вас есть отличный документ - шаблон для дальнейших проектов, обязательно сохраните.
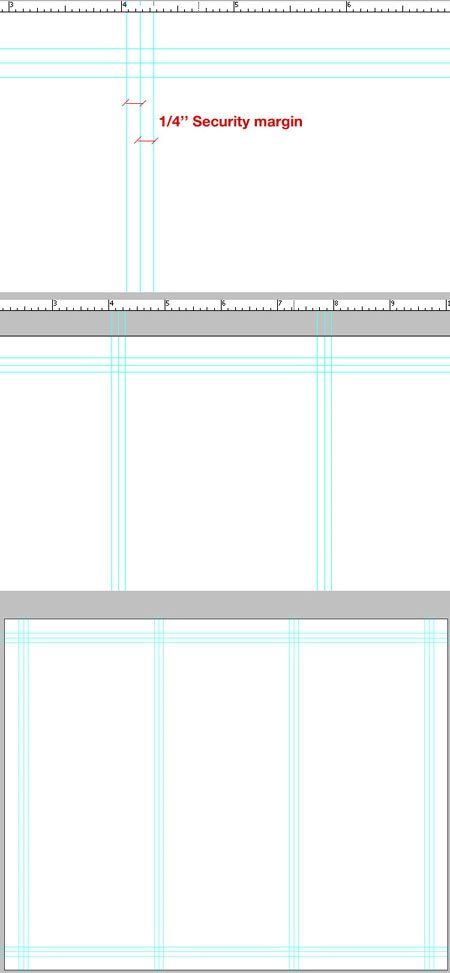
Шаг 10 . Фон. Как вы помните, мы используем цветовую модель CMYK . Щёлкните по цвету переднего плана на палитре цветов и выберите цвет фона. Инструментом «Прямоугольник» (Rectangle Tool)(U) нарисуйте прямоугольник, как показано ниже.

Шаг 11 . Направляющие обрезки. Установите цвет переднего плана как показано ниже, выберите инструмент «Линия» (Line Tool) и нарисуйте линии, как показано ниже.
Шаг 12 . Поместите все слои с линиями в группу и назовите её "Trim Guides ". CTRL+G - создать группу слоев (предварительно слои нужно выделить)
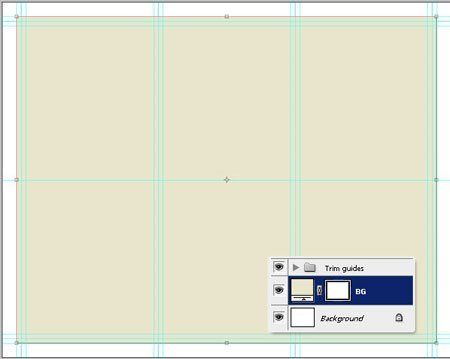
Дизайн
Шаг 13
. Автор использовал текстуру, чтобы придать фону эффект грязной старой бумаги. Текстуру можно зять в архиве. Перенесите текстуру на наш документ на новый слой (при помощи инструмента «Перемещение»), расположите текстуру так, как показано ниже, назовите слой «BG
Texture
». При помощи инструмента «Штамп
» (Clone Stamp Tool) уберите следы от чернил и поменяйте режим наложения
(Blending Mode) для слоя на Умножение
(Multiply), непрозрачность
(Opacity) для слоя 40%.
Шаг 14 . Выберите инструмент «Прямоугольник» (Rectangle Tool)(U) в режиме фигур и нарисуйте полоску, как показано ниже, цвет любой, назовите слой «Stripe ».

Примените следующие стили слоя:
Наложение градиента\Gradient Overlay
:
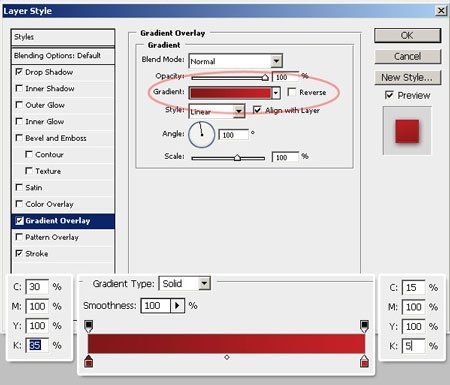
Обводка \Stroke:

Тень \Drop Shadow:

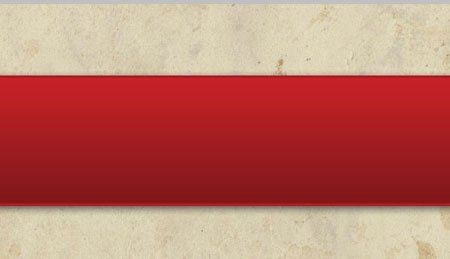
Шаг 15 . Нажимаем сочетание клавиш Ctrl+ A (выделим всё), на палитре слоёв выбираем слой «BG Texture » и копируем выделение (Ctrl+ C ). Сделайте активным слой «Stripe », создайте новый слой, назовите «Stripe Texture » и вставьте выделение (Ctrl+ V ). Ctrl+ T и трансформируйте слой «Stripe Texture», как показано ниже. Оставаясь на слое «Stripe Texture », нажимаем Ctrl+клик по миниатюре маски слоя «Stripe ». Инвертируем выделение Выделение\Инверсия (Select\Inverse) и нажимаем Delete . Снимите выделение Ctrl+ D . Поменяем режим наложения (Blending Mode) для слоя "Stripe Texture " на Линейный затемнитель (Linear Burn). Создайте новую группу, назовите « Stripe » и поместите туда слои "Stripe" и "Stripe Texture"
Шаг 16 . Автор решил не использовать вертикальное расположение полос, а повернуть их под углом 15° и 5°. Выберите инструмент «Перемещение» (Move Tool) и выберите группу «Stripe», Ctrl+ T , измените угол наклона -15° , нажмите Enter
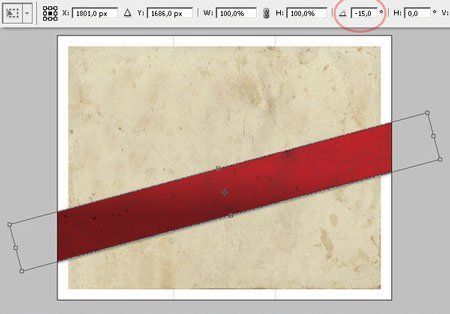
Вытащите ещё одну направляющую.
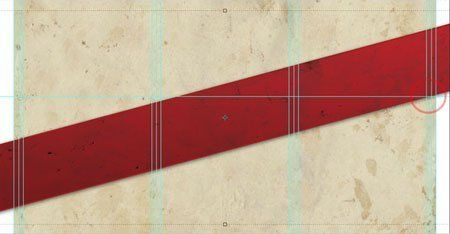
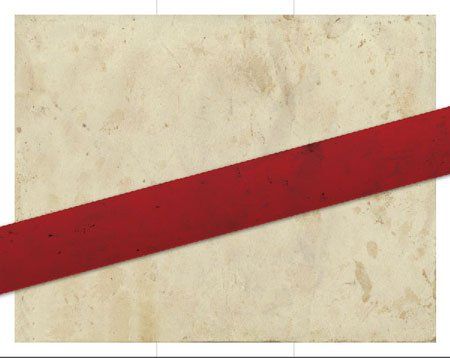
Шаг 17 . Добавим вторую полосу. Выберите группу «Stripe» и при активном инструменте «Перемещение» (Move Tool), зажмите клавишу Alt и передвиньте полосу (этим вы скопируете её). Расположите дублированный слой под оригиналом. Ctrl+ T и поверните скопированную полосу горизонтально. Поменяйте настройки в стиле слоя Stripe (копия): Наложение градиента\Gradient Overlay:
Шаг 18. Повернём вторую полосу. Ctrl+ T , измените угол наклона -5° ,нажмите Enter и спустите эту полосу вниз на несколько миллиметров.
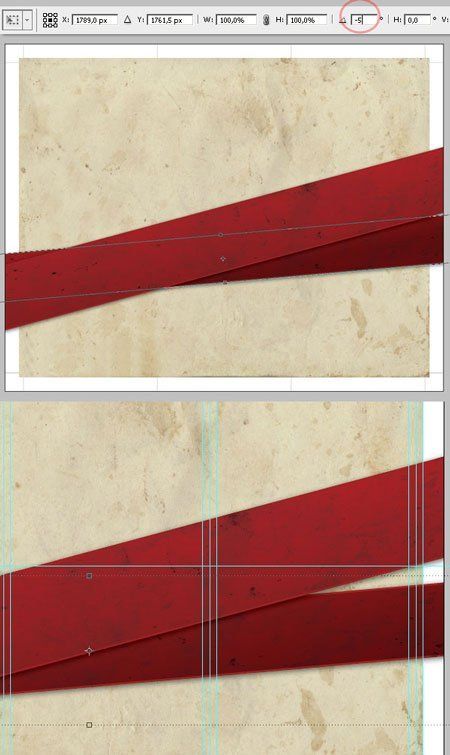
Выравнивание. Поскольку автор хочет добавить эффект обертки с полосами на задней стороне, очень важно поместить их в центре. Выделяем всё (Ctrl + A ), выбираем инструмент «Перемещение» (Move Tool), делаем активной группу "Stripe" и на панели параметров кликаем по значку «Выравнивание центров по горизонтали » (Align Horizontal Center), снимите выделение Ctrl+ D . Повторите эту операцию с группой "Stripe copy"
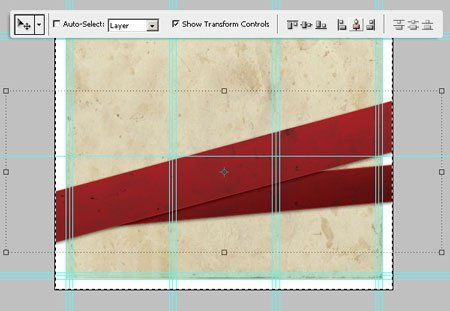
Шаг 19 . Теперь мы добавим жёлтую ленту. Создайте новую группу между группами "Stripe" и "Stripe copy" и назовите "Ribbon". Создайте новый слой, назовите "Ribbon", вытащите направляющую и инструментом «Прямоугольник » (Rectangle Tool)(U) в режиме фигур нарисуйте прямоугольник, как показано ниже, (чуть шире красных), цвет любой. Выберите инструмент «Добавить опорную точку » (Add Anchor Point Tool) и добавьте точку на середине нижней ширины. Выберите инструмент «Угол » (Convert Point Tool) и кликните по точке. Теперь инструментом «Стрелка » (Direct Selection Tool) переместите точку вверх, получились уголки.
Шаг 20
. Добавим стиль слоя к нашей ленте
Наложение градиента\Gradient Overlay:
Обводка\Stroke:
Шаг 21 . Добавим тень ленте. Дублируйте слой "Ribbon" (Ctrl+ J ), назовите новый слой «Ribbon Shadow» и растрируйте его (щелчок ПКМ по слою и выберите из списка «Растрировать слой») (поместите слой с копией ниже оригинала), сместите слой «Ribbon Shadow» немного вниз и вправо. Примените стиль слоя: Наложение цвета\ Color Overlay . Примените 10 рх. Меняем режим наложения Умножение » (Multiplay) и непрозрачность (Opacity) для слоя 75 %.
Шаг 22 . Деформируем ленту. Сделаем активным слой «Ribbon», Ctrl+Т , кликаем ПКМ и выбираем «Деформация » (Warp), потянем за узелки, чтобы исказить, как на скриншоте. Добавьте текстуру на ленту, используя технику Шага 15 . Меняем режим наложения (Blending Mode) для слоя на «Умножение » (Multiplay) и непрозрачность (Opacity) для слоя 50 %.
Шаг 23
. Добавим название брошюры. Выбираем инструмент «Текст
» (Type Tool (T)) и введите слово. Теперь в меню Окно\Символ
(Window\Character) и в диалоговом окне выставите следующие настройки. Потом поверните текстовый слой на -15°
. Добавим стиль слоя:
Наложение цвета
\Color Overlay
Внешнее свечение
\Outer Glow
Внутренняя тень
\Inner Shadow
Шаг 24 . Повторите предыдущий шаг, напишите слово, но с меньшим шрифтом и поместите его на нижней полосе, примените те же самые стили. Поверните текстовый слой на -5° , измените настройки для стиля Наложение цвета\ Color Overlay
Шаг 25 . Создайте новый слой под названием " Shadow " ниже группы "Stripe". Нарисуйте овальное выделение инструментом «Эллипс » (Ellipse Tool), цвет чёрный и примените Фильтр\Размытие\Размытие по Гауссу (Filter\Blur\Gaussian Blur), радиус 20 рх, поверните эллипс на -15° , поменяйте режим наложения (Blending Mode) для слоя на «Умножение » (Multiplay) и непрозрачность (Opacity) для слоя 50 %.
Шаг 26 . Наполняем брошюру контентом. Создаём Paragraph Text слой для колонны «Лицо2», шрифт Arial Black , цвет чёрный, также автор добавил название текста, настройки ниже. Как только вы создали текстовые слои (их должно быть три), поверните их на -15° . Не забудьте о границах - направляющих безопасноти.
Шаг 27 . Продолжаем добавлять текст. Заметьте, что угол поворота у текстового слоя "Contact Us" -5° . Создайте для каждой области печати группы и поместите текстовые слои в них «Лицо1», «Лицо2», «Лицо3».
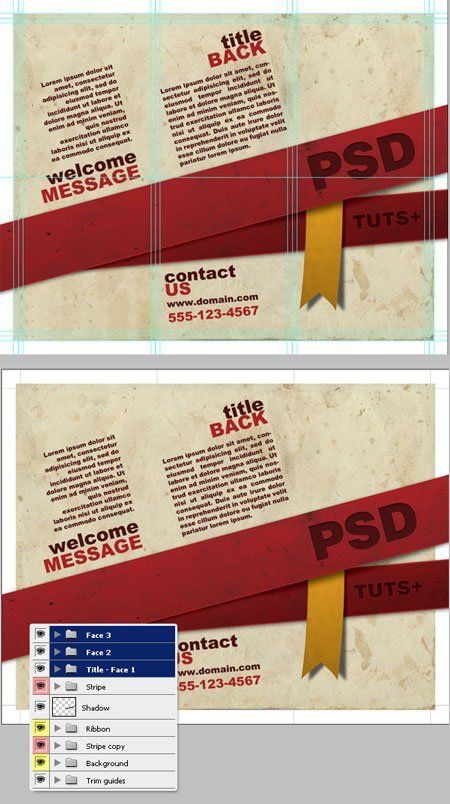
У нас готова первая сторона нашего проекта. Сохраните документ и назовите "brochure - front".
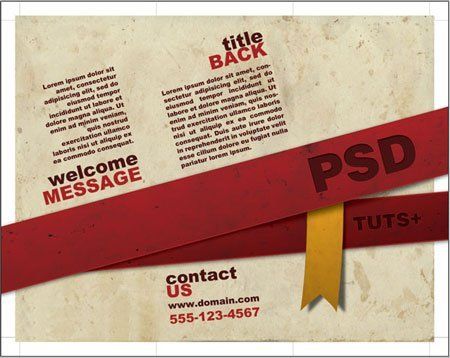
Сторона 2.
Шаг 28
. Скройте или удалите слои «Лицо1», «Лицо2», «Лицо3», оставим только полосы и ленту. Создайте три группы «Лицо4», «Лицо5», «Лицо6».
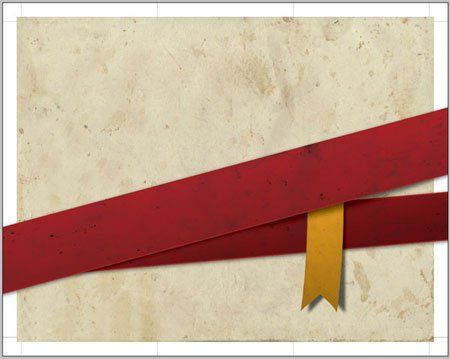
Шаг 29 . Выберите "Stripe Copy". В меню Редактирование\Трансформирование\Отразить по горизонтали (Edit\Transform\Flip Horizontal) отразите полосу. Сделайте то же самое с группой "Stripe". Переместите ленту как показано ниже.
Шаг 30 . Продолжаем добавлять текст. Только угол вращения в этом случае должен быть положительным, поворачиваем на +15°.
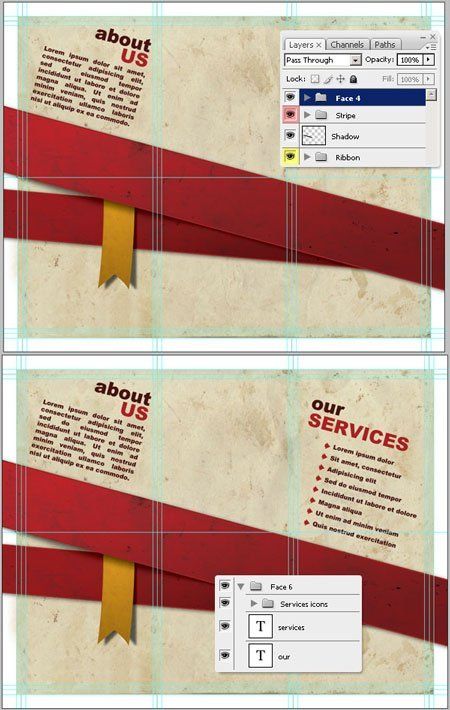
Шаг 31 . Добавим изображение,Рамки Полароид, переносим на наш документ, назовём слой "Polaroid" и поместим слой в группу «Лицо5». Теперь вставьте любое изображение в тёмный прямоугольник "Polaroid" (добавьте маску слоя). Слой расположите над слоем "Polaroid" и назовите "Picture", поменяйте режим наложения (Blending Mode) для слоя на «Перекрытие » (Overlay).
Шаг 32 . Слейте слои "Picture" и "Polaroid" в один и идём в меню Изображение\Коррекция\Цветовой тон/Насыщенность (Hue/Saturation) (Ctrl + U ), настройки ниже
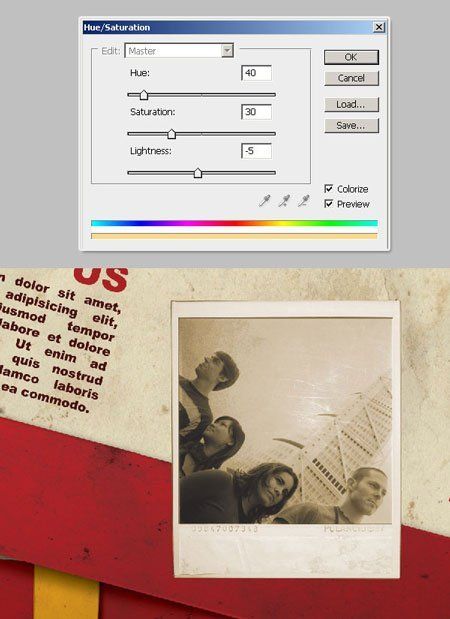
Шаг 33 . Добавим тень к изображению. Создайте чёрный прямоугольник на новом слое, расположите слой под слоем "Polaroid" и назовите "Shadow". Нажимаем Ctrl+ F , чтобы применить фильтр «Размытие по Гауссу» с последними настройками. Поменяйте режим наложения (Blending Mode) для слоя на «Умножение » (Multiplay) и непрозрачность (Opacity) для слоя 60 % и поверните слой с тенью на несколько градусов вправо.
Шаг 34 . Последние штрихи. Поверните «Лицо5» немного вправо, выберите инструмент «Затемнитель » (Burn Tool) и немного затемним некоторые участки на нашем фото
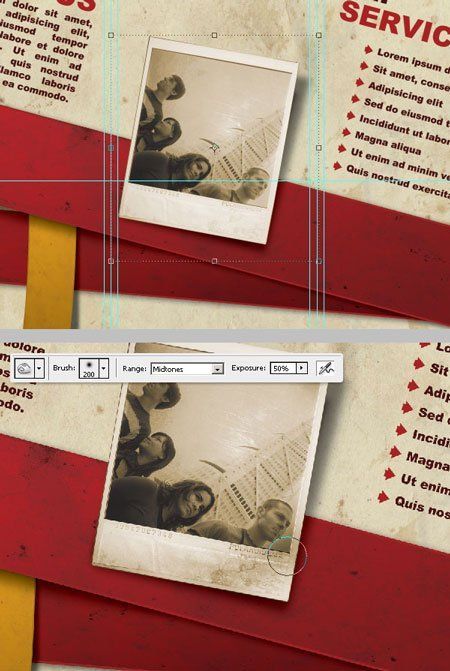
Шаг 35 . Вторая сторона готова.