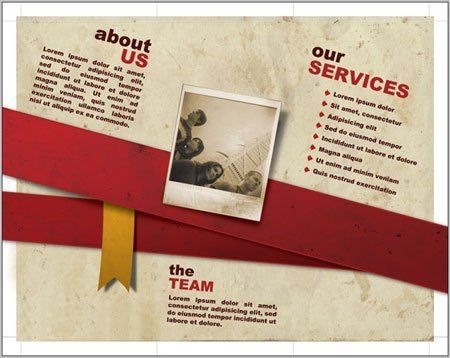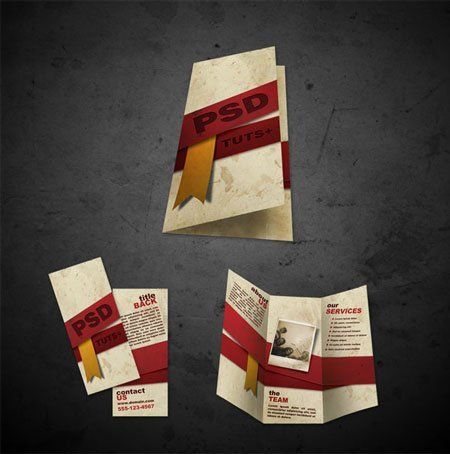Kitapçık tasarım düzeni
Bu derste yalnızca Photoshop'un özelliklerini kullanarak kitapçık düzeninin nasıl oluşturulacağını öğreneceğiz.
Dersin sonunda elde edeceğimiz şey şu:

Ders materyalleri:
1. Adım. Broşür tasarlamaya başlamadan önce dikkate almamız gereken bazı şeyler var: boyut, şekil ve katlama türü. Genel olarak kalem ve kağıtla başlamalıyız - hadi broşürümüzün bir taslağını çizelim. Broşürün iki tarafı olacaktır; bu, biri broşürün içi, diğeri kapak için olmak üzere iki Photoshop belgesi olacağı anlamına gelir.
Aşağıda üçlü bir broşürün taslağı bulunmaktadır. Her yazdırma alanına "Yüz" adını verelim, böylece "Yüz1", "Yüz2", ...., "Yüz6" olur.
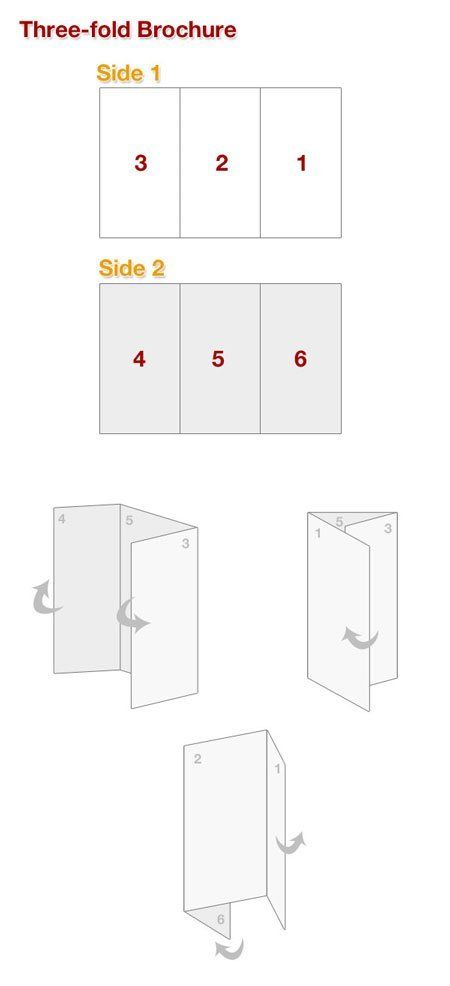
2. Adım. Kağıdınızı katladıktan sonra tasarlamaya başlayın. Bu en yaratıcı adımdır, bu yüzden hayal gücünüzü kullanmaktan çekinmeyin. Aşağıdaki örnekte yazar, bir taslağı göstermek için bir tablet kullanmıştır. Temel çalışma prensiplerini belirtir. Taslak, tüm tasarımı geliştirmenize ve bilgileri daraltılmış biçimde bile okuyucunun erişebileceği şekilde düzenlemenize yardımcı olacaktır.
![]()
1. Taraf
3. Adım. Yeni bir belge oluşturalım. Bir baskı projesi için belge ayarları çok önemlidir. Sonra tıklayın Ctrl+R bir hükümdarın ortaya çıkmasını sağlamak. Artık rehberlere ihtiyacımız var. İmleci cetvelin üzerine getirin (araç " Hareketli»\Taşıma Aracı) seçin ve farenin sol düğmesini basılı tutarak bir kılavuzu oradan dışarı sürükleyin. Örneğin dikey olarak; aynısını yatay olarak yapın.
*Kılavuzları kaldırmak için tıklayın Ctrl+H. Tekrar görünmeleri için aynı kombinasyon*.
Ölçü birimleri - inç (cetvele sağ tıklayın ve açılan listeden "inç" seçeneğini seçin)
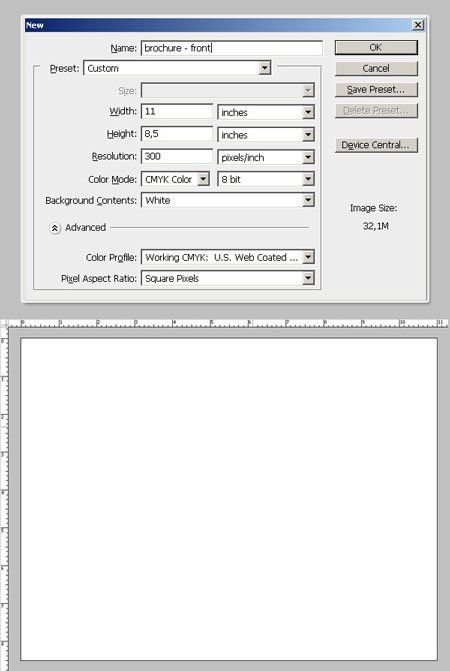
4. Adım. Çalışma alanı sınırları. Yazdırma için belgemizin sınırlarını tanımlayalım. Kılavuzları belgenin her iki tarafına yerleştirin.
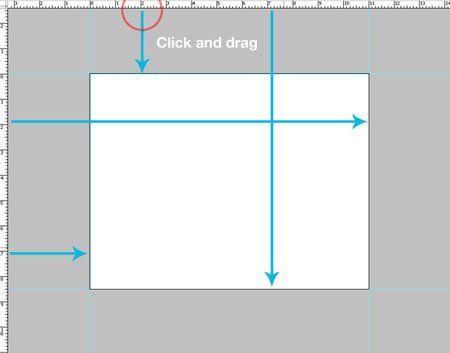
Adım 5. Şimdi menüdeki belgeyi büyütelim Resim\Tuval Boyutu(Resim\Tuval Boyutu) - Belgenin genişliğine ve yüksekliğine bir inç ekleyin, ayrıca bağlantı noktasının ortada olduğundan emin olun. Gördüğünüz gibi belgenin her iki tarafı da 0,5 inç arttı.
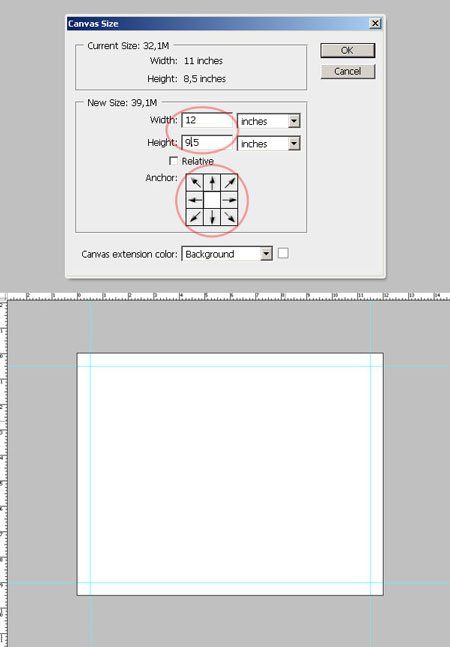
Adım 6. 0,25 inç ekleyin (bu çok önemlidir çünkü arka plan resminin belgenin basılı sınırları içinde yer alması gerekir). Kılavuzları dışarı çekin ve önceki kılavuzların 0,25" önüne konumlandırın.
Adım 7. Güvenlik sınırları. Düzeltme işlemimiz mükemmel olsa bile hala boş bırakmamız gereken küçük bir alan var. Çalışma belgesinin kenarı ile projemiz arasına bir güvenlik sınırı ekleyeceğiz yani girinti yapacağız. Bunu yapmak için kılavuzları dışarı çekin ve onları “Ana Alanımızın” 0,25 inç içine yerleştirin.
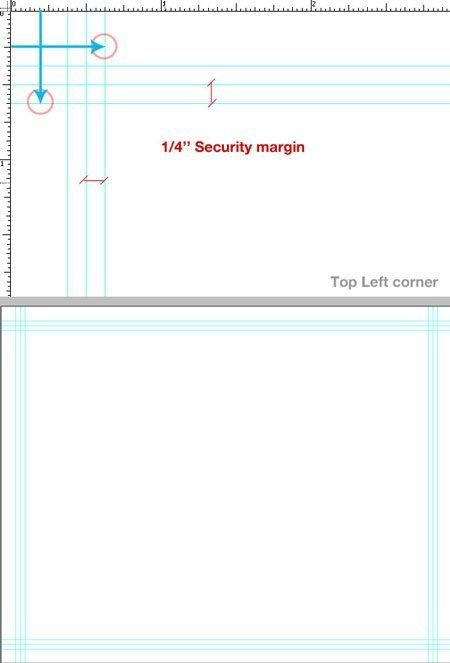
Adım 8. Şimdi kılavuzlarla üç sütun yapmamız gerekiyor. Üçe bölmenin birkaç yolu vardır, bunlardan biri hesap makinesini alıp 11/3=3,66'yı bölmektir. Bir araç seçin "Dikdörtgen"Şekil modunda (Dikdörtgen Aracı)(U) öğesini seçin ve aşağıda gösterildiği gibi bir dikdörtgen çizin. Doğruluk artık önemli değil. Şimdi bir araç seçin "Taşınmak"(Taşıma Aracı) (V), seçenekler çubuğundaki seçeneği açın "Kontrolleri göster"(Dönüştürme Kontrollerini Göster) ve dikdörtgeni çoğaltın (bunu yapmak için Alternatif ve dikdörtgeni hareket ettirin). İkinci dikdörtgeni çoğaltın. Şimdi üç dikdörtgenimiz var. Kopyaların rengini değiştirin (grafik amaçlı). Şimdi üç dikdörtgen seçin (katmanlar paletinde tuşunu basılı tutarak) Vardiya, katmanlara tıklayın) ve etkin araçla "Taşınmak"“Ana Alan”ın sağ sınırına ulaşana kadar sağ düğümü sağa sürükleyin, tıklayın Girmek. Bu işlem dikdörtgenlerimizi eşit oranlarda genişletecektir. Şimdi ortadaki dikdörtgeni seçin ve yeni “sütun” kılavuzlarını yükleyin, dikdörtgenlerimizi silin. Belgemiz üç eşit parçaya bölünmüştür.
9. Adım. Katlanırken güvenlik kenarları. Bu çok önemli çünkü katlamada baskıda 2-3mm kullanılıyor, bu alanda herhangi bir grafik bulunmaması gerekiyor. Her iki taraftaki “sütun” kılavuzlarına ¼” kılavuz ekleyin. Artık mükemmel bir belgeniz var - gelecekteki projeler için bir şablon, onu kaydettiğinizden emin olun.
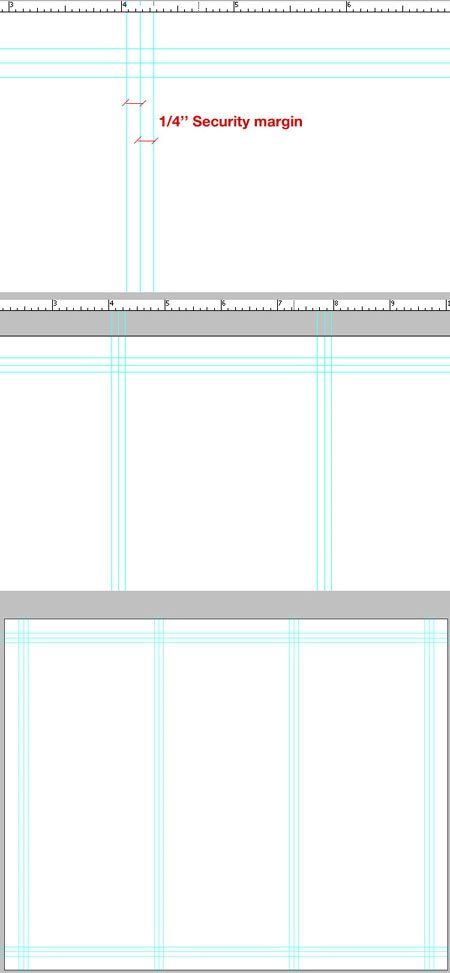
Adım 10. Arka plan. Hatırlayacağınız gibi renk modelini kullanıyoruz CMYK. Renk Seçici'de Ön Plan rengini tıklayın ve bir Arka Plan rengi seçin. Alet "Dikdörtgen"(Dikdörtgen Aracı)(U) aşağıda gösterildiği gibi bir dikdörtgen çizin.

Adım 11. Kırpma kılavuzları. Ön Plan rengini aşağıda gösterildiği gibi ayarlayın, aracı seçin "Astar"(Çizgi Aracı) öğesini seçin ve aşağıda gösterildiği gibi çizgiler çizin.
Adım 12. Tüm çizgi katmanlarını bir gruba yerleştirin ve adını " Kırpma Kılavuzları". CTRL+G- bir grup katman oluşturun (önce katmanlar seçilmelidir)
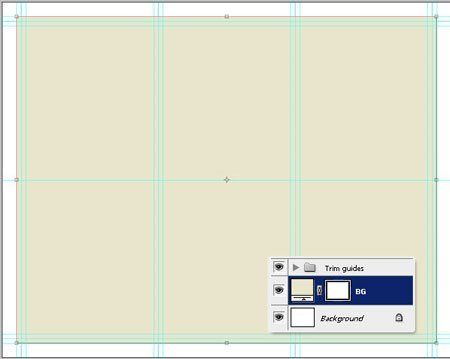
Tasarım
Adım 13. Yazar, arka plana kirli eski kağıdın etkisini vermek için dokuyu kullandı. Dokuyu arşivde bulabilirsiniz. Dokuyu belgemize yeni bir katmana aktarın (Taşıma aracını kullanarak), dokuyu aşağıda gösterildiği gibi konumlandırın, katmana " adını verin B.G.Doku" "'yi kullanma Damga vurmak» (Klonlama Damga Aracı) mürekkep işaretlerini kaldırın ve değiştirin karıştırma modu(Karıştırma Modu) üzerindeki katman için Çarpma(Çarpın), donukluk Katman için (Opaklık) 40%.
Adım 14. Aracı seçin " Dikdörtgen"(Dikdörtgen Aracı)(U) şekil modunda ve aşağıda gösterildiği gibi herhangi bir renkte bir şerit çizin, katmana “ad verin” Şerit».

Aşağıdaki katman stillerini uygulayın:
Degrade Yerleşimi\Degrade Yerleşimi:
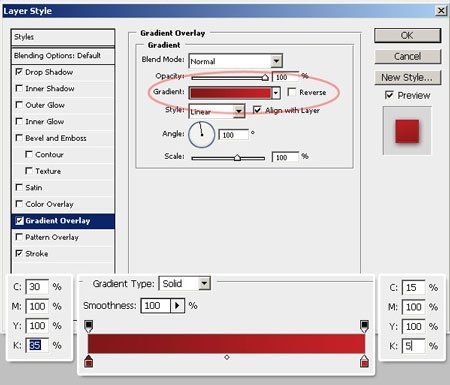
Felç\Felç:

Gölge\Alt Gölge:

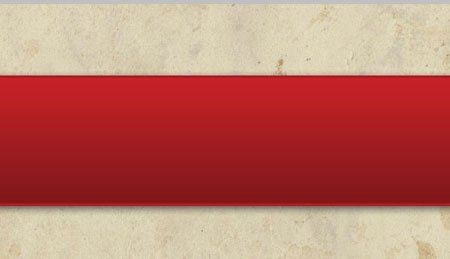
Adım 15. Tuş kombinasyonuna basın Ctrl+A(her şeyi seçin), katmanlar paletinde “ katmanı seçin B.G.Doku"ve seçimi kopyalayın ( Ctrl+C). Katmanı aktif hale getir " Şerit", yeni bir katman oluşturun, onu çağırın" ŞeritDoku" ve seçimi yapıştırın ( Ctrl+V). Ctrl+T ve katmanı dönüştürün " ŞeritDoku", aşağıda gösterildiği gibi. Katmanda kalmak " ŞeritDoku", basmak Ctrl+tıklama katman maskesi küçük resmine göre " Şerit" Seçimi ters çevir Seç\Tersine Çevir(Seç\Tersine Çevir) ve tuşuna basın Silmek. Seçimi kaldır Ctrl+D. Hadi değişelim karıştırma modu(Karıştırma Modu) katman için " Şerit Dokusu"Açık Doğrusal dimmer(Doğrusal Yanık). Yeni bir grup oluşturun, adını verin « Şerit" ve "Şerit" ve "Şerit Dokusu" katmanlarını buraya yerleştirin
Adım 16. Yazar, dikey şerit düzenlemesi kullanmamaya, bunları 15° ve 5° açıyla döndürmeye karar verdi. Aracı seçin " Taşınıyor"(Taşıma Aracı) ve “Şerit” grubunu seçin, Ctrl+T, eğim açısını değiştirin -15°, basmak Girmek
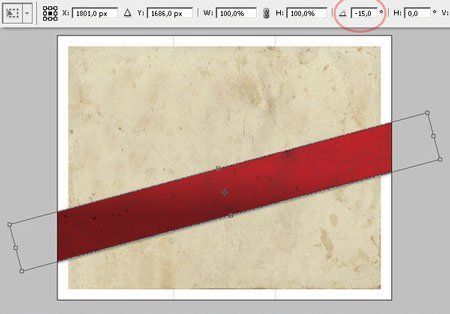
Başka bir kılavuz çekin.
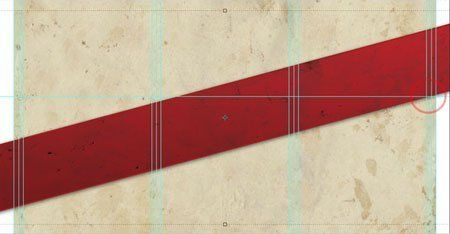
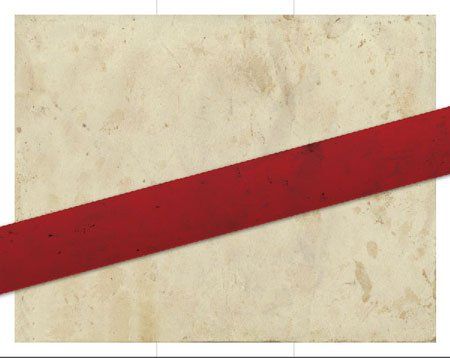
Adım 17. İkinci bir şerit ekleyelim. "Şerit" grubunu seçin ve araç etkinken " Taşınıyor"(Taşıma Aracı), tuşunu basılı tutun Alternatif ve şeridi hareket ettirin (bu onu kopyalayacaktır). Çoğaltılmış katmanı orijinalin altına yerleştirin. Ctrl+T ve kopyalanan şeridi yatay olarak döndürün. Şerit katman stilindeki (kopyalama) ayarları değiştirin: Degrade Yerleşimi\Degrade Yerleşimi:
Adım 18İkinci şeridi çevirelim. Ctrl+T, eğim açısını değiştirin -5°,basmak Girmek ve bu şeridi birkaç milimetre aşağıya indirin.
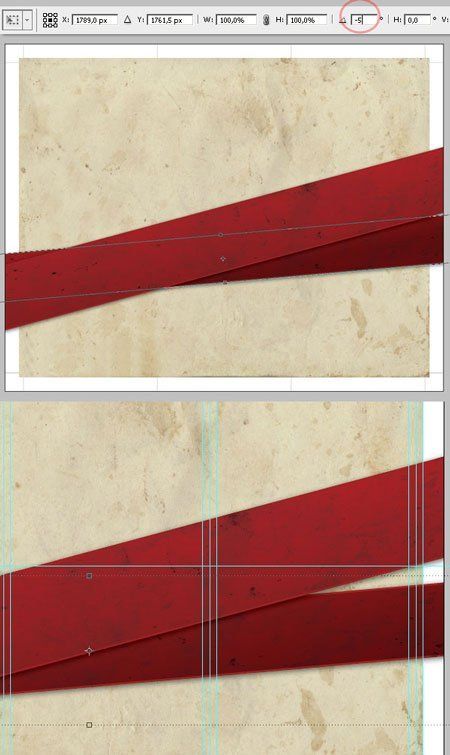
Hizalama. Yazar arka taraftaki şeritlerle sarma efekti eklemek istediğinden onları ortaya yerleştirmek çok önemlidir. Her şeyi seç ( Ctrl+A), aracı seçin " Taşınıyor"(Taşıma Aracı), “Şerit” grubunu aktif hale getirin ve parametreler panelinde “ Merkezleri yatay olarak hizalama"(Yatay Ortaya Hizala), seçimi kaldırın Ctrl+D. Bu işlemi "Şerit kopyalama" grubuyla tekrarlayın
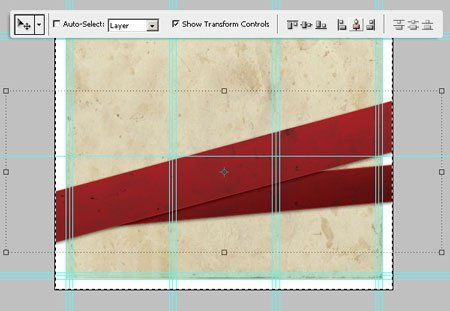
Adım 19. Şimdi sarı kurdeleyi ekleyeceğiz. "Şerit" ve "Şerit kopya" grupları arasında yeni bir grup oluşturun ve bunu "Şerit" olarak adlandırın. Yeni bir katman oluşturun, "Şerit" olarak adlandırın, bir kılavuzu dışarı sürükleyin ve " Dikdörtgen"(Dikdörtgen Aracı)(U) şekil modunda, aşağıda gösterildiği gibi herhangi bir renkte bir dikdörtgen çizin (kırmızı olanlardan biraz daha geniş). Aracı seçin " Bağlantı noktası ekleme» (Bağlantı Noktası Ekleme Aracı) öğesini seçin ve alt genişliğin ortasına bir nokta ekleyin. Aracı seçin " Köşe» (Nokta Dönüştürme Aracı) öğesini seçin ve noktayı tıklayın. Şimdi araç " Ok"(Doğrudan Seçim Aracı) noktayı yukarı hareket ettirirseniz köşeleri alırsınız.
Adım 20. Akışımıza bir katman stili ekleyelim
Degrade Yerleşimi\Degrade Yerleşimi:
İnme\Vuruş:
Adım 21. Şeride bir gölge ekleyin. "Şerit" katmanını çoğaltın ( Ctrl+J), yeni katmanı “Şerit Gölgesi” olarak adlandırın ve rasterleştirin (katmana sağ tıklayın ve listeden “Katmanı Rasterleştir” seçeneğini seçin) (kopya katmanını orijinalin altına yerleştirin), “Şerit Gölgesi” katmanını biraz aşağı taşıyın ve sağa. Katman stili uygulayın: Renk katmanı\RenkKaplama. Uygula 10 piksel. biz değişiriz karıştırma modu Çarpma"(Çoklu oyun) ve donukluk Katman için (Opaklık) 75 %.
Adım 22. Bandı deforme edin. "Şerit" katmanını aktif hale getirelim. Ctrl+T, sağ tıklayın ve “ Deformasyon"(Warp), ekran görüntüsündeki gibi düğümleri deforme etmek için çekin. Tekniği kullanarak banda doku ekleyin Adım 15. biz değişiriz karıştırma modu(Karıştırma Modu) katmanın " Çarpma Katman için "(Multiplay) ve opaklık (Opaklık) 50 %.
Adım 23. Broşürün başlığını ekleyelim. Aracı seçin " Metin» (Yazma Aracı (T)) ve bir kelime girin. Şimdi menüde Pencere\Sembol(Pencere\Karakter) ve iletişim kutusunda aşağıdaki ayarları yapın. Daha sonra metin katmanını döndürerek -15°. Bir katman stili ekleyelim:
Renk katmanı\Renk Yerleşimi
Dış parlaklık\Dış Işıma
İç gölge\İç Gölge
Adım 24. Önceki adımı tekrarlayın, kelimeyi daha küçük bir yazı tipiyle yazın ve alt şeride yerleştirin, aynı stilleri uygulayın. Metin katmanını döndürün -5°, stilin ayarlarını değiştirin Renk katmanı\RenkKaplama
Adım 25. "Şerit" grubunun altında "Gölge" adında yeni bir katman oluşturun. " ile oval bir seçim çizin Elips"(Elips Aracı), siyah renklendirin ve uygulayın Filtre\Bulanıklaştırma\Gauss Bulanıklığı(Filtre\Bulanıklaştırma\Gauss Bulanıklığı), yarıçap 20 px, elipsi döndürün -15°, değiştirmek karıştırma modu(Karıştırma Modu) katmanın " Çarpma"(Çoklu oyun) ve donukluk Katman için (Opaklık) 50 %.
Adım 26. Broşürü içerikle dolduruyoruz. Biz yaratıyoruz Paragraf Metni“Face2” sütunu katmanı, yazı tipi Arial Siyah, renk siyah, yazar ayrıca metnin başlığını da ekledi, ayarlar aşağıda. Metin katmanlarınızı oluşturduktan sonra (üç tane olmalıdır), bunları döndürün. -15°. Sınırları ve güvenlik kurallarını unutmayın.
Adım 27. Metin eklemeye devam ediyoruz. "Bize Ulaşın" metin katmanının dönüş açısının şu şekilde olduğuna dikkat edin: -5°. Her yazdırma alanı için gruplar oluşturun ve metin katmanlarını bunlara “Yüz1”, “Yüz2”, “Yüz3” yerleştirin.
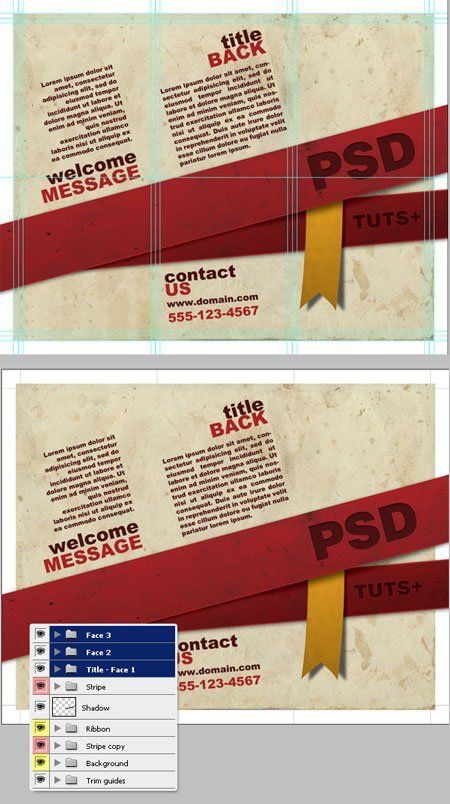
Projemizin ilk tarafı hazır. Belgeyi kaydedin ve "broşür - ön" olarak adlandırın.
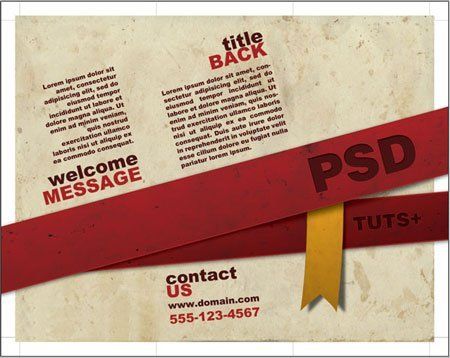
2. taraf.
Adım 28. Yalnızca şeritleri ve şeridi bırakarak “Yüz1”, “Yüz2”, “Yüz3” katmanlarını gizleyin veya silin. “Kişi4”, “Kişi5”, “Kişi6” olmak üzere üç grup oluşturun.
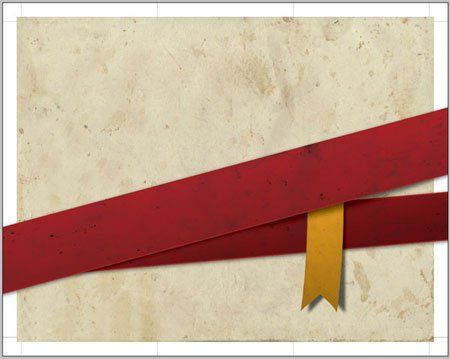
Adım 29. "Şeritli Kopyalama"yı seçin. Menüde Düzenle\Dönüştür\Yatay Olarak Çevir(Düzenle\Dönüştür\Yatay Çevir) şeridi çevirin. Aynısını "Şerit" grubu için de yapın. Bandı aşağıda gösterildiği gibi hareket ettirin.
Adım 30. Metin eklemeye devam ediyoruz. Bu durumda yalnızca dönme açısı pozitif olmalıdır, dönüyoruz +15°.
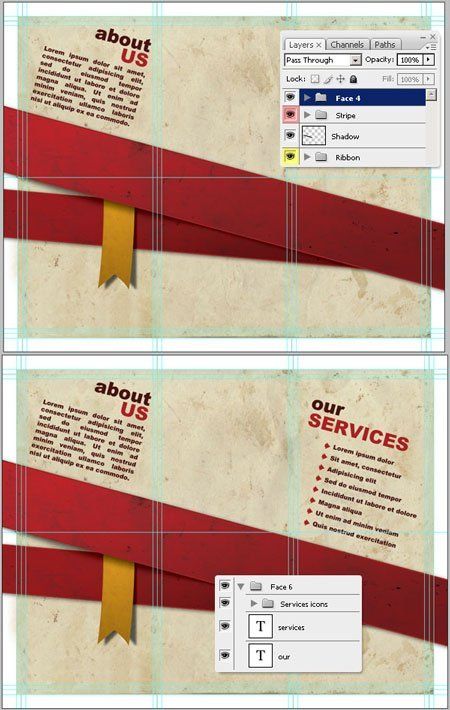
Adım 31. Polaroid Frames adlı bir görsel ekleyelim, belgemize aktaralım, katmana “Polaroid” adını verelim ve katmanı “Face5” grubuna yerleştirelim. Şimdi herhangi bir görüntüyü koyu Polaroid dikdörtgene yapıştırın (bir katman maskesi ekleyin). Katmanı "Polaroid" katmanının üzerine yerleştirin ve "Resim" olarak adlandırın, değiştirin karıştırma modu(Karıştırma Modu) katmanın " Örtüşmek"(Katman).
Adım 32. "Resim" ve "Polaroid" katmanlarını bir araya getirin ve menüye gidin Görüntü\Ayarlamalar\Ton/Doygunluk(Ton/Doygunluk) ( Ctrl+U), ayarlar aşağıda
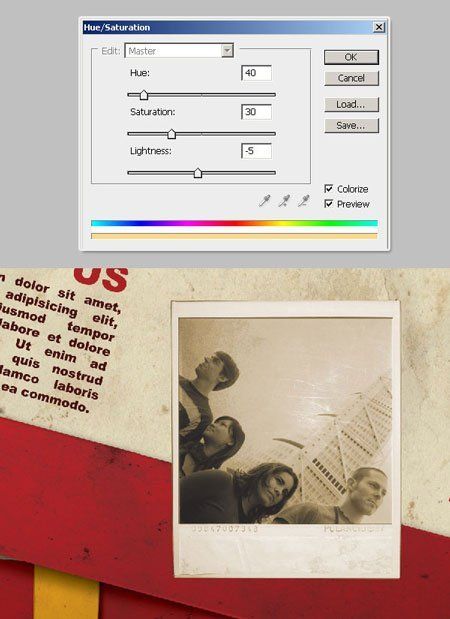
Adım 33. Görüntüye bir gölge ekleyelim. Yeni bir katmanda siyah bir dikdörtgen oluşturun, katmanı "Polaroid" katmanının altına yerleştirin ve "Gölge" olarak adlandırın. Tıklamak Ctrl+F Gauss Bulanıklığı filtresini en son ayarlarla uygulamak için. Değiştirmek karıştırma modu(Karıştırma Modu) katmanın " Çarpma"(Çoklu oyun) ve donukluk Katman için (Opaklık) 60 % ve gölge katmanını birkaç derece sağa döndürün.
Adım 34. Son rötuşlar. "Face5"i biraz sağa döndürün, " Karartıcı"(Burn Tool) ve fotoğrafımızdaki bazı alanları hafifçe karartın
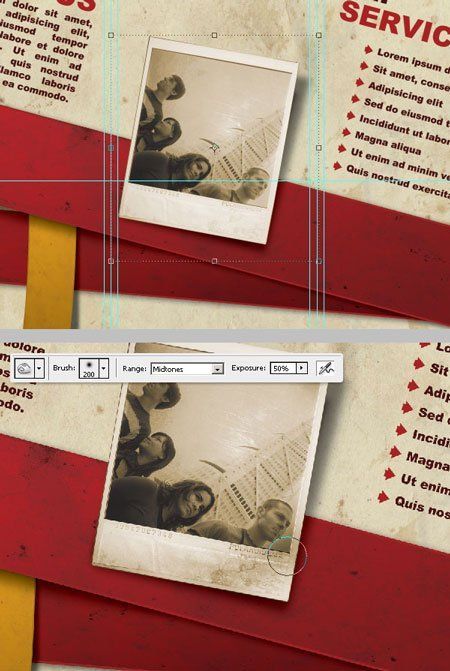
Adım 35. İkinci taraf hazır.