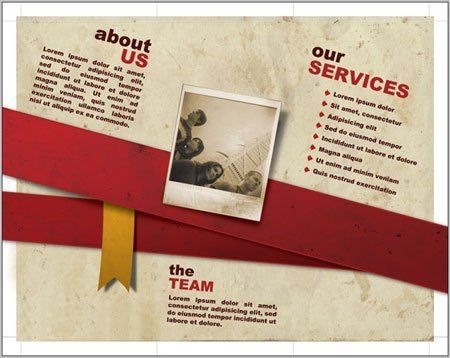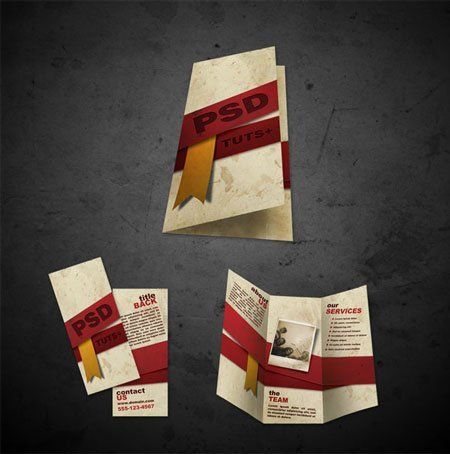Товхимолын загвар зохион байгуулалт
Энэ хичээлээр бид зөвхөн Photoshop програмын чадавхийг ашиглан товхимолыг хэрхэн бүтээх талаар сурах болно.
Хичээлийн төгсгөлд бид дараахь зүйлийг авах болно.

Хичээлийн материал:
1-р алхам. Бид товхимол зохиож эхлэхээсээ өмнө зарим зүйлийг анхаарч үзэх хэрэгтэй: хэмжээ, хэлбэр, нугалах төрөл. Ерөнхийдөө бид харандаа, цааснаас эхлэх ёстой - товхимолынхаа ноорог зурцгаая. Товхимол нь хоёр талтай байх бөгөөд энэ нь Photoshop-т хоёр баримт бичиг байх болно - нэг нь товхимолын дотор талд, нөгөө нь хавтасны хувьд.
Гурвалсан товхимолын төслийг доор харуулав. Хэвлэх хэсэг бүрийг "Нүүр царай" гэж нэрлэе, тэгвэл бид "Нүүр1", "Нүүр2", ...., "Нүүр6" байх болно.
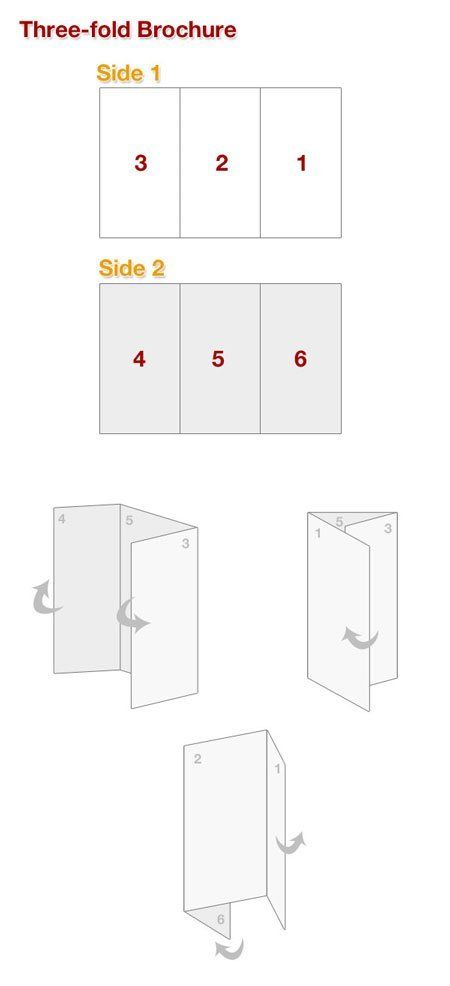
Алхам 2. Та цаасаа нугалж дууссаны дараа дизайн хийж эхлээрэй. Энэ бол хамгийн бүтээлч алхам тул өөрийн төсөөллийг чөлөөтэй ашигла. Дараах жишээнд зохиогч ноорог зурахдаа таблет ашигласан. Энэ нь үйл ажиллагааны үндсэн зарчмуудыг харуулж байна. Энэ ноорог нь дизайныг бүхэлд нь боловсруулж, мэдээллийг уншигчдад хүртээмжтэй байхаар зохион байгуулахад тусална.
![]()
1 тал
Алхам 3. Шинэ баримт бичиг үүсгэцгээе. Хэвлэх төслийн хувьд баримт бичгийн тохиргоо маш чухал. Дараа нь товшино уу Ctrl+Rзахирагч гарч ирэх. Одоо бидэнд хөтөч хэрэгтэй байна. Захирагч дээр курсорыг байрлуул (хэрэгсэл " Хөдөлж байна»\Move Tool) дээр дарж, хулганы зүүн товчийг удаан дарж, тэндээс нэг хөтөчийг чирнэ үү. Жишээлбэл, босоо байдлаар; ижил зүйлийг хэвтээ байдлаар хий.
*хөтөчийг устгахын тулд товшино уу Ctrl+H. Үүнтэй ижил хослол, ингэснээр тэд дахин гарч ирнэ*.
Хэмжилтийн нэгж - инч (захирагч дээр хулганы баруун товчийг дараад нээгдэх жагсаалтаас "инч" -ийг сонгоно уу)
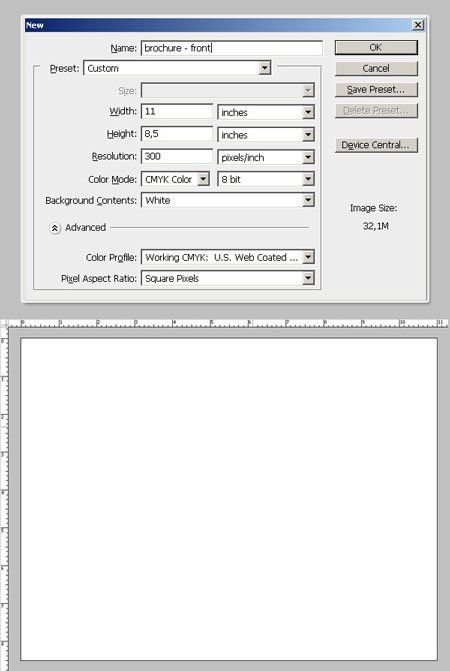
Алхам 4. Ажлын талбайн хил хязгаар. Хэвлэх баримтынхаа хил хязгаарыг тодорхойлъё. Баримт бичгийн тал бүр дээр чиглүүлэгчийг байрлуул.
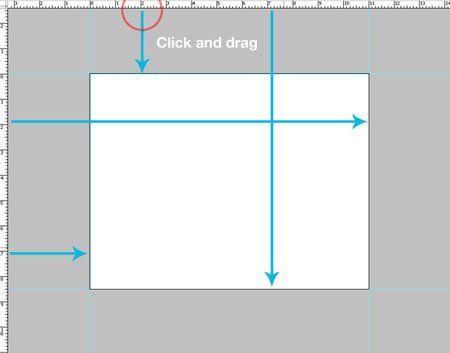
Алхам 5. Одоо цэс дэх баримт бичгийг томруулж үзье Зураг\Зурагны хэмжээ(Image\Canvas Size) - Баримт бичгийн өргөн ба өндөрт нэг инч нэмж, зангуу цэг нь дунд байгаа эсэхийг шалгаарай. Таны харж байгаагаар баримт бичиг нь тал бүрээс 0.5 инчээр нэмэгдсэн байна.
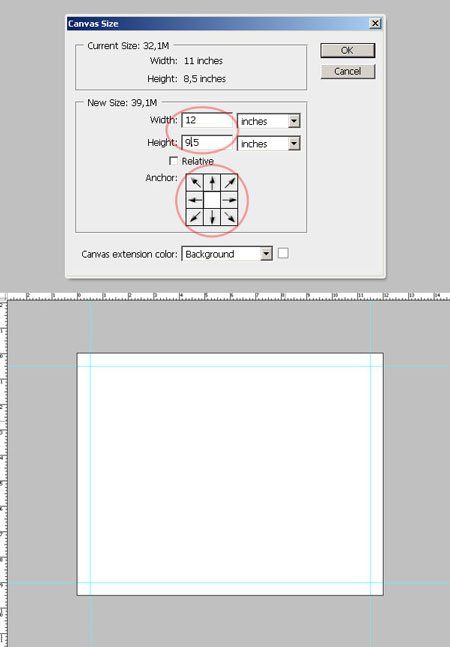
Алхам 6. 0.25 инч нэмнэ (энэ нь маш чухал, учир нь дэвсгэр зураг нь баримт бичгийн хэвлэсэн хил дотор байрлах ёстой). Чиглүүлэгчийг сугалж аваад өмнөх чиглүүлэгчийн өмнө 0.25 инч байрлуулна.
Алхам 7. Аюулгүй байдлын хил хязгаар. Хэдийгээр бидний шүргэх үйл явц төгс байсан ч гэсэн бид хоосон орхих ёстой жижиг хэсэг байсаар байна. Бид ажлын баримт бичгийн ирмэг ба төслийн хооронд аюулгүй байдлын хил хязгаарыг нэмж, өөрөөр хэлбэл бид догол хийх болно. Үүнийг хийхийн тулд хөтөчийг сугалж аваад "Үндсэн хэсэг" дотор 0.25 инч зайд байрлуулна уу.
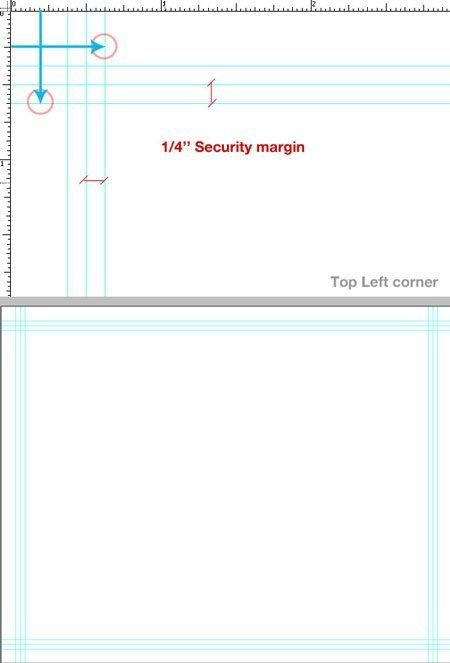
Алхам 8. Одоо бид гарын авлага бүхий гурван багана хийх хэрэгтэй. Гурав хуваах хэд хэдэн арга байдгийн нэг нь тооны машин аваад 11/3=3.66 хуваах юм. Хэрэгсэл сонгоно уу "Тэгш өнцөгт"(Тэгш өнцөгт хэрэгсэл)(U) хэлбэр горимд оруулаад доор үзүүлсэн шиг тэгш өнцөгт зур. Нарийвчлал одоо чухал биш. Одоо хэрэглүүрийг сонгоно уу "Хөдөлгөөн"(Зөөх хэрэгсэл) (V), сонголтын талбар дээрх сонголтыг асаана уу "Хяналтыг харуулах"(Өөрчлөлтийн удирдлагыг харуулах) ба тэгш өнцөгтийг олшруулаарай (үүнийг хийхийн тулд товчийг дарна уу Altтэгш өнцөгтийг хөдөлгөж болно). Хоёр дахь тэгш өнцөгтийг хуулбарлана. Одоо бидэнд гурван тэгш өнцөгт байна. Хуулбаруудын өнгийг өөрчлөх (график зорилгоор). Одоо гурван тэгш өнцөгтийг сонгоно уу (давхаргын палитр дээр удаан дарна уу Шилжилт, давхаргууд дээр товшино уу) болон идэвхтэй хэрэглүүрээр "Хөдөлгөөн""Үндсэн бүс"-ийн баруун хязгаарт хүрэх хүртэл баруун зангилааг баруун тийш чирж, товшино уу Оруулна уу. Энэ процесс нь бидний тэгш өнцөгтийг тэнцүү хэмжээгээр өргөжүүлэх болно. Одоо дунд тэгш өнцөгтийг сонгоод шинэ "багана" гарын авлагуудыг суулгаж, тэгш өнцөгтүүдийг устгана уу. Манай баримт бичиг гурван тэнцүү хэсэгт хуваагдана.
Алхам 9. Эвхэх үед аюулгүйн ирмэгүүд. Хэвлэх үед нугалах нь 2-3мм ашигладаг тул энэ хэсэгт ямар ч график байх ёсгүй. Хажуу тал дээрх "багана" чиглүүлэгчид ¼" гарын авлага нэмнэ үү. Одоо танд маш сайн баримт бичиг байна - ирээдүйн төслүүдийн загвар, үүнийг хадгалахаа мартуузай.
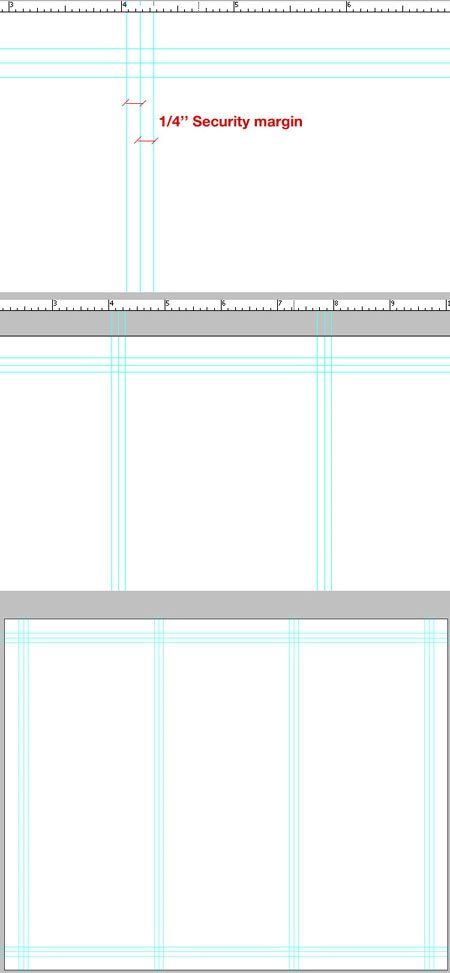
Алхам 10. Суурь. Таны санаж байгаагаар бид өнгөт загварыг ашигладаг CMYK. Өнгө сонгогчийн урд талын өнгө дээр товшоод арын өнгийг сонгоно уу. Хэрэгсэл "Тэгш өнцөгт"(Тэгш өнцөгт хэрэгсэл)(U) доор үзүүлсэн шиг тэгш өнцөгт зур.

Алхам 11. Шүргэх гарын авлага. Доор үзүүлсэн шиг урд талын өнгийг тохируулаад хэрэглүүрийг сонго "Мөр"(Line Tool) ба доор үзүүлсэн шиг шугам зур.
Алхам 12. Бүх шугамын давхаргыг бүлэгт байрлуулж, нэрлээрэй " Тайрах гарын авлага". CTRL+G- давхаргын бүлэг үүсгэх (эхлээд давхаргыг сонгох ёстой)
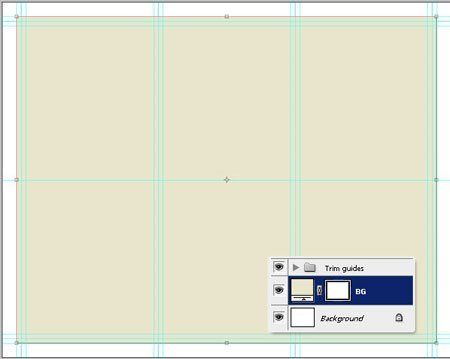
Дизайн
Алхам 13. Зохиогч арын дэвсгэр дээр хуучин бохир цаасны эффектийг өгөхийн тулд бүтэц ашигласан. Бүтэцийг архиваас олж болно. Бүтэцийг манай баримт бичигт шинэ давхарга дээр шилжүүлж (Зөөх хэрэгслийг ашиглан), бүтцийг доор үзүүлсэн шиг байрлуулж, давхаргыг нэрлээрэй " Б.Г.Бүтэц" ашиглах " Тамга» (Clone Stamp Tool) бэхний тэмдгийг арилгаж, өөрчил холих горим(Холимог горим) дээр давхаргын хувьд Үржүүлэх(Үржүүлэх), тунгалаг байдал(Тунгалаг байдал) давхаргын хувьд 40%.
Алхам 14. Хэрэгслийг сонгоно уу " Тэгш өнцөгт"(Тэгш өнцөгт хэрэгсэл)(U) хэлбэрт оруулаад доор үзүүлсэн шиг зураас зурж, дурын өнгөөр давхаргыг нэрлэнэ үү. Судал».

Дараах давхаргын хэв маягийг хэрэглэнэ.
Gradient Overlay\Gradient Overlay:
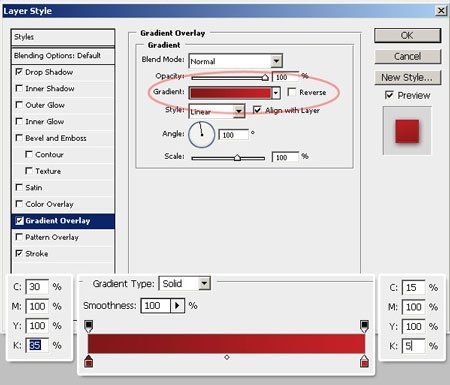
Тархины цус харвалт\Цус харвалт:

Сүүдэр\Сүүдэр унах:

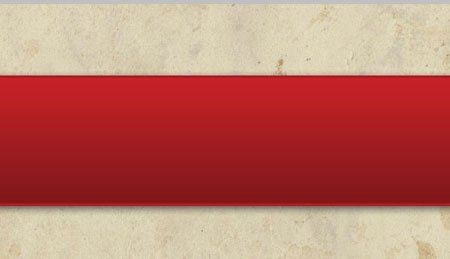
Алхам 15. Товчлуурын хослолыг дарна уу Ctrl+А(бүх зүйлийг сонго), давхаргын палитраас давхаргыг сонгоно уу " Б.Г.Бүтэц"болон сонголтыг хуулах ( Ctrl+C). Давхаргыг идэвхтэй болгох " Судал", шинэ давхарга үүсгээд, нэрлэ" СудалБүтэц"болон сонголтыг буулгана уу ( Ctrl+В). Ctrl+Тмөн давхаргыг хувиргах " СудалБүтэц",доор үзүүлсэн шиг. Давхарга дээр үлдэх " СудалБүтэц", дарна уу Ctrl + дарна уудавхаргын маскын өнгөц зургаар " Судал" Сонголтыг эргүүлнэ үү Сонгох\Invert(Select\Inverse) дараад дарна уу Устгах. Сонголтыг цуцлах Ctrl+Д. Өөрчилье холих горим(Холимог горим) давхаргын " Туузан бүтэц"дээр Шугаман бүдэгрүүлэгч(Шугаман түлэгдэлт). Шинэ бүлэг үүсгээд, нэрлэ « Судал" ба тэнд "Судал" ба "Судал бүтэц" давхаргыг байрлуул
Алхам 16. Зохиогч зураасны босоо байрлалыг ашиглахгүй, харин 15 ° ба 5 ° өнцгөөр эргүүлэхээр шийдсэн. Хэрэгслийг сонгоно уу " хөдөлж байна"(Хөдөлгөөнт хэрэгсэл) ба "Судал" бүлгийг сонго. Ctrl+Т, налуу өнцгийг өөрчлөх -15°, дарна уу Оруулна уу
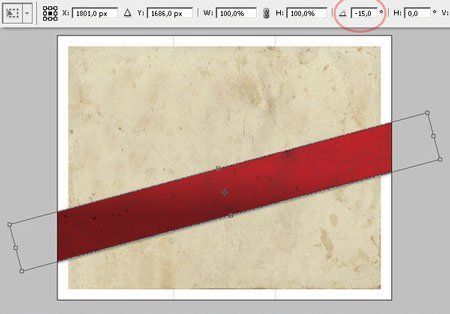
Өөр гарын авлагыг гарга.
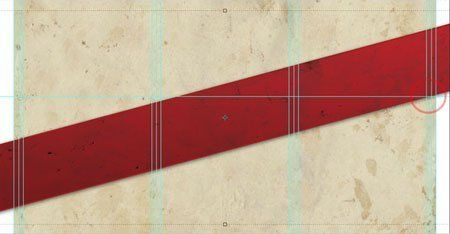
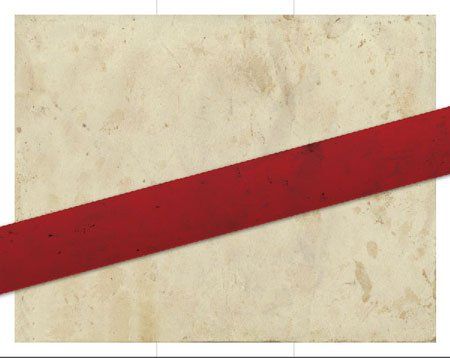
Алхам 17. Хоёр дахь зураасыг нэмье. "Stripe" бүлгийг сонгоод хэрэглүүрийг идэвхтэй " хөдөлж байна"(Хөдөлгөөнт хэрэгсэл), товчлуурыг удаан дар Altмөн туузыг зөөнө (энэ нь үүнийг хуулах болно). Давхардсан давхаргыг эхийн доор байрлуулна. Ctrl+Тболон хуулсан туузыг хэвтээ байдлаар эргүүлнэ. Stripe давхаргын хэв маягийн тохиргоог өөрчлөх (хуулбар): Gradient Overlay\Gradient Overlay:
Алхам 18Хоёр дахь эгнээгээ эргүүлье. Ctrl+Т, налуу өнцгийг өөрчлөх -5°, дарна уу Оруулна уумөн энэ туузыг хэдэн миллиметрээр доошлуул.
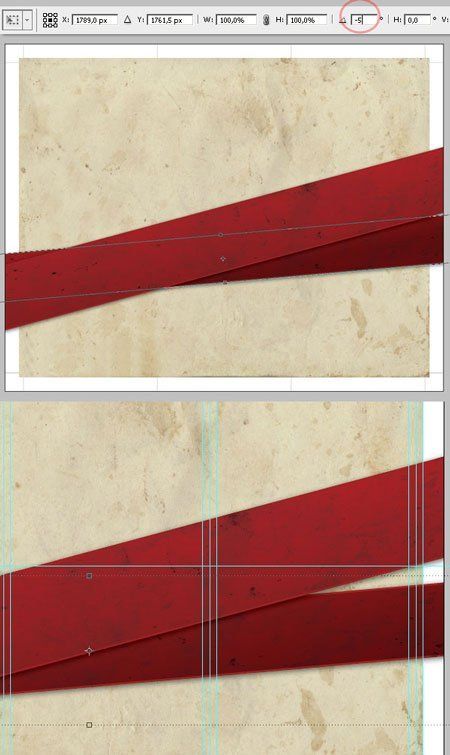
Тохируулга. Зохиогч нь арын талдаа судалтай боодлын эффект нэмэхийг хүсч байгаа тул тэдгээрийг голд нь байрлуулах нь маш чухал юм. Бүгдийг сонгоно уу ( Ctrl+A), хэрэгслийг сонгоно уу " хөдөлж байна"(Move Tool), "Stripe" бүлгийг идэвхжүүлж, параметрийн самбар дээрх " Төвүүдийг хэвтээ байдлаар тэгшлэх"(Хэвтээ төвд зэрэгцүүлэх), сонголтыг цуцал Ctrl+Д. Энэ үйлдлийг "Stripe copy" бүлэгт давт
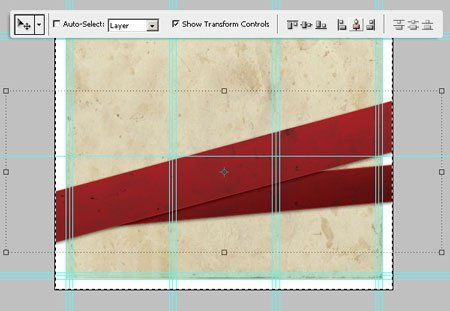
Алхам 19. Одоо бид шар туузыг нэмнэ. "Stripe" болон "Stripe copy" бүлгүүдийн хооронд шинэ бүлэг үүсгээд "Ribbon" гэж нэрлэнэ үү. Шинэ давхарга үүсгээд "Ribbon" гэж нэрлээд, гарын авлагыг чирээд " Тэгш өнцөгт"(Тэгш өнцөгт хэрэгсэл)(U) хэлбэрийн горимд доор үзүүлсэн шиг тэгш өнцөгтийг зур (улаанаас арай өргөн), ямар ч өнгө. Хэрэгслийг сонгоно уу " Холбох цэг нэмнэ үү» (Add Anchor Point Tool) ба доод талын өргөний дунд цэг нэмнэ. Хэрэгслийг сонгоно уу " Булан» (Цэг хөрвүүлэх хэрэгсэл) дээр дарж цэг дээр дарна уу. Одоо хэрэгсэл " Сум"(Шууд сонгох хэрэгсэл) цэгийг дээш хөдөлгөвөл та булангуудыг авна.
Алхам 20. Манай хангамжид давхаргын хэв маяг нэмье
Gradient Overlay\Gradient Overlay:
Цус харвалт\Цус харвалт:
Алхам 21. Тууз дээр сүүдэр нэмнэ. "Ribbon" давхаргыг хуулбарлах ( Ctrl+Ж), шинэ давхаргыг "Ribbon Shadow" гэж нэрлээд растержуулна (давхарга дээр хулганы баруун товчийг дараад жагсаалтаас "Rasterize Layer" -ыг сонгоно) (хуулбарлах давхаргыг эхийн доор байрлуул), "Ribbon Shadow" давхаргыг бага зэрэг доошлуул. болон баруун тийш. Давхаргын хэв маягийг хэрэглэх: Өнгөний давхарга\ӨнгөДавхардсан. Өргөдөл гаргах 10 px. Бид өөрчлөгддөг холих горим Үржүүлэх"(Олон тоглолт) ба тунгалаг байдал(Тунгалаг байдал) давхаргын хувьд 75 %.
Алхам 22. Соронзон хальсны хэв гажилт. "Ribbon" давхаргыг идэвхтэй болгоцгооё. Ctrl+T, хулганы баруун товчийг дараад " Деформаци"(Warp), дэлгэцийн зурган дээрх шиг зангилаануудыг татаж, гажуудуулна уу. Техникийг ашиглан туузанд бүтэц нэмнэ Алхам 15. Бид өөрчлөгддөг холих горим(Холимог горим) давхаргыг " Үржүүлэх"(Олон тоглолт) ба тунгалаг байдал (Тунгалаг байдал) давхаргын хувьд 50 %.
Алхам 23. Товхимолын гарчгийг нэмж оруулъя. Хэрэгслийг сонгоно уу " Текст» (Хэрэгсэл (T) гэж бичээд үг оруулна уу. Одоо цэс дээр Цонх\Тэмдэг(Цонх\Тэмдэгт) болон харилцах цонхонд дараах тохиргоог хийнэ. Дараа нь текстийн давхаргыг эргүүлнэ үү -15°. Давхаргын хэв маягийг нэмье:
Өнгөний давхарга\Color Overlay
Гадны гялбаа\Гадаад гэрэлтэх
Дотоод сүүдэр\Дотоод сүүдэр
Алхам 24. Өмнөх алхмыг давтаж, үгийг бичээрэй, гэхдээ жижиг үсгийн фонтоор доод туузан дээр байрлуулж, ижил хэв маягийг хэрэглэнэ. Текстийн давхаргыг эргүүлнэ үү -5°, загварын тохиргоог өөрчлөх Өнгөний давхарга\ӨнгөДавхардсан
Алхам 25. "Судал" бүлгийн доор "Сүүдэр" нэртэй шинэ давхарга үүсгэ. ""-ээр зууван сонголтыг зур. Зууван"(Элипс хэрэгсэл), хар өнгөөр будаж түрхэнэ үү Filter\Blur\Gaussian Blur(Filter\Blur\Gaussian Blur), радиус 20 px, эллипсийг эргүүлнэ -15°, өөрчлөх холих горим(Холимог горим) давхаргыг " Үржүүлэх"(Олон тоглолт) ба тунгалаг байдал(Тунгалаг байдал) давхаргын хувьд 50 %.
Алхам 26. Бид товхимолыг агуулгаар дүүргэдэг. Бид бүтээдэг Догол мөрийн текст"Face2" баганын давхарга, фонт Ариал Хар, хар өнгө, зохиогч мөн текстийн гарчгийг нэмсэн, доор тохиргоо. Та текст давхаргуудаа үүсгэсний дараа (гурван байх ёстой) тэдгээрийг эргүүлнэ үү -15°. Хил хязгаарын талаар бүү мартаарай - аюулгүй байдлын удирдамж.
Алхам 27. Бид үргэлжлүүлэн текст нэмж байна. "Холбоо барих" текстийн давхаргын эргэлтийн өнцөг нь байгааг анхаарна уу -5°. Хэвлэх хэсэг бүрт бүлгүүдийг үүсгэж, тэдгээрт "Face1", "Face2", "Face3" текст давхаргыг байрлуул.
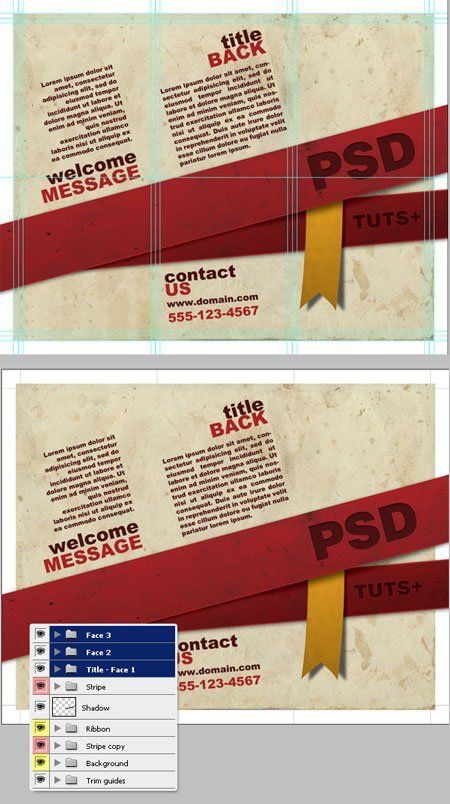
Бид төслийнхөө эхний хэсгийг бэлэн болгоод байна. Баримт бичгийг хадгалаад "товхимол - урд" гэж нэрлэнэ үү.
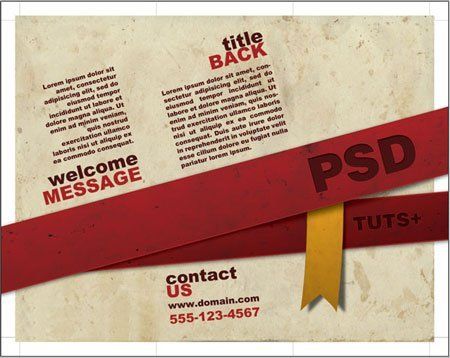
2 тал.
Алхам 28. "Face1", "Face2", "Face3" давхаргыг нуух буюу устгаж, зөвхөн зураас болон туузыг үлдээнэ үү. "Хүн4", "Хүн5", "Хүн6" гэсэн гурван бүлгийг үүсгэ.
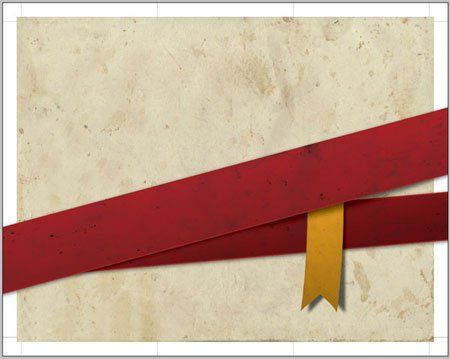
Алхам 29. "Судасны хуулбар" -ыг сонгоно уу. Цэс дээр Edit\Transform\Flip Horizontally(Edit\Transform\Flip Horizontal) туузыг эргүүлнэ. "Судал" бүлэгтэй ижил зүйлийг хий. Доор үзүүлсэн шиг соронзон хальсыг хөдөлгө.
Алхам 30. Бид үргэлжлүүлэн текст нэмж байна. Энэ тохиолдолд зөвхөн эргэлтийн өнцөг эерэг байх ёстой, бид эргүүлнэ +15°.
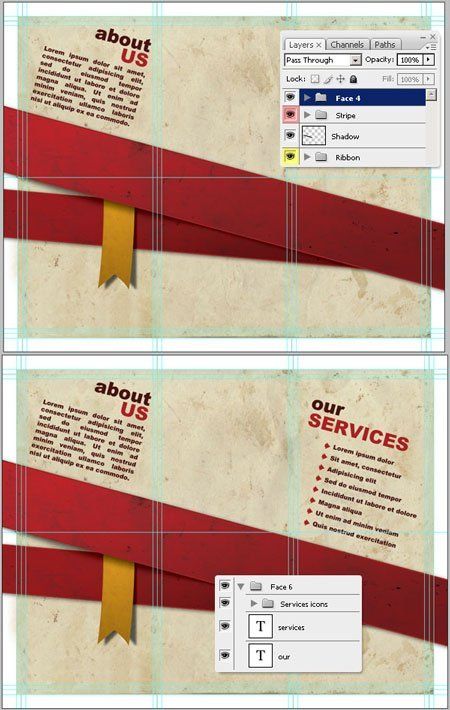
Алхам 31. Polaroid Frames гэсэн зургийг нэмж, баримт бичигтээ шилжүүлж, давхаргыг "Polaroid" гэж нэрлээд "Face5" бүлэгт давхаргыг байрлуулцгаая. Одоо ямар ч зургийг харанхуй Polaroid тэгш өнцөгт рүү буулгана уу (давхаргын маск нэмнэ). "Polaroid" давхаргын дээгүүр давхаргыг байрлуулаад "Зураг" гэж нэрлээд өөрчил холих горим(Холимог горим) давхаргыг " Давхцах"(давхцах).
Алхам 32. "Зураг" болон "Polaroid" давхаргыг нэгтгэж, цэс рүү очно уу Зураг\Тохируулга\Өнгө/Хангалт(Өнгө/Хаалт) ( Ctrl+U), доорх тохиргоо
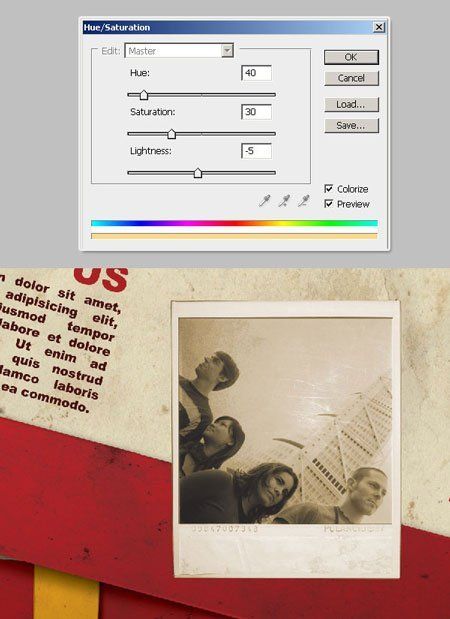
Алхам 33. Зурган дээр сүүдэр нэмье. Шинэ давхарга дээр хар тэгш өнцөгт үүсгэж, давхаргыг "Polaroid" давхаргын доор байрлуулж, "Shadow" гэж нэрлэнэ. дарна уу Ctrl+ФГауссын бүдэгрүүлэгч шүүлтүүрийг хамгийн сүүлийн үеийн тохиргоогоор ашиглах. Өөрчлөх холих горим(Холимог горим) давхаргыг " Үржүүлэх"(Олон тоглолт) ба тунгалаг байдал(Тунгалаг байдал) давхаргын хувьд 60 % ба сүүдрийн давхаргыг баруун тийш хэдэн градус эргүүлнэ.
Алхам 34. Төгсгөлийн ажил. "Face5"-г бага зэрэг баруун тийш эргүүлээд " Бүдгэр"(Шатаах хэрэгсэл) ба манай зургийн зарим хэсгийг бага зэрэг харанхуйл
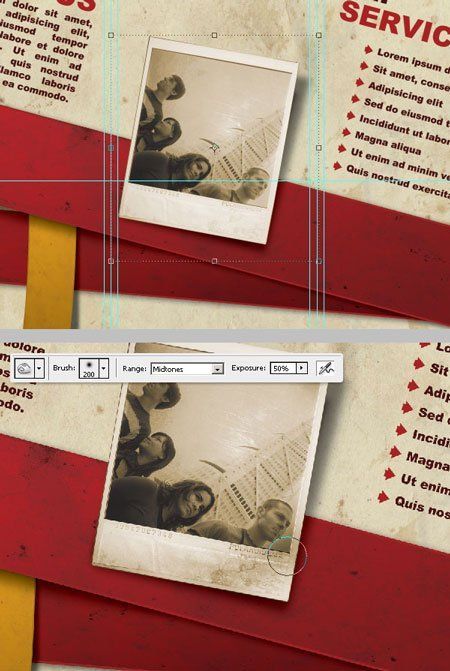
Алхам 35. Хоёр дахь тал нь бэлэн болсон.